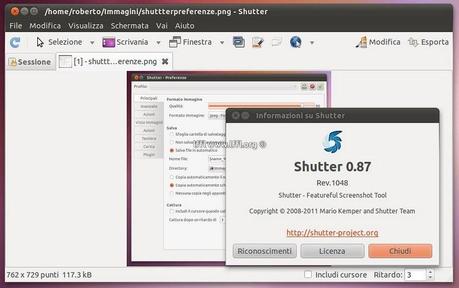 Shutter, famosa applicazione per la cattura di screenshot, ha da poco rilasciato la nuova versione 0.8.7. La nuova Shutter 0.8.7 corregge il problema dell'avvio di più istanze ossia se per errore cliccavamo 2 volte sul collegamento avevamo 2 applicazioni identiche avviate, ora è stata corretta e avremo un'unica applicazione avviata.
Shutter, famosa applicazione per la cattura di screenshot, ha da poco rilasciato la nuova versione 0.8.7. La nuova Shutter 0.8.7 corregge il problema dell'avvio di più istanze ossia se per errore cliccavamo 2 volte sul collegamento avevamo 2 applicazioni identiche avviate, ora è stata corretta e avremo un'unica applicazione avviata. Aggiunta anche la possibilità di catturare l'ultima finestra attiva, inoltre Shutter ora riesce ad aggiungere gli angoli arrotondati alla cattura delle finestre quando attivo Compiz. inoltre possiamo ridimensionare le finestre prima della cattura.
Per conoscere tutte le novità vi consiglio di visitare questa guida.
Shutter è un'applicazione specifica per creare e migliorare screenshot del nostro pc.
Attraverso Shutter possiamo acquisire uno screenshot di una determinata area del monitor, di una intera finestra, dello schermo intero ( e anche tutte le aree di lavoro) o anche di un sito web e applicarci diversi effetti visivi o disegnarci direttamente sopra magari per evidenziare dei punti.
Alla fine se vogliamo possiamo caricare le nostre schermate su un sito di hosting di immagini, il tutto direttamente da Shutter. Inoltre si integra perfettamente con Gnome.
Per chi usa Ubuntu dalla 9.10 in poi è sufficiente eseguire le seguenti semplici operazioni:
- Aprire il terminale e digitare sudo add-apt-repository ppa:shutter/ppa
- Aggiornare gli archivi dei pacchetti con sudo apt-get update
- Installare il software con sudo apt-get install shutter
Per chi usa le versioni di Ubuntu precedenti alla 9.10 le operazioni da effettuare sono le seguenti:
- Aprire il terminale e digitare sudo gedit /etc/apt/sources.list
- Alla fine del file copiare ed incollare le seguenti righe, avendo cura di cambiare la parola versione con la versione di Ubuntu utilizzata (es. jaunty, intrepid, hardy):
deb http://ppa.launchpad.net/shutter-testing-team/ppa/ubuntu versione main
deb-src http://ppa.launchpad.net/shutter-testing-team/ppa/ubuntu versione main
- Aggiungere la chiave GPG con sudo apt-key adv --keyserver keyserver.ubuntu.com --recv-keys 1C89E4E1
- Aggiornare gli archivi dei pacchetti con sudo apt-get update
- Installare il software con sudo apt-get install shutter
Screenshots.
-
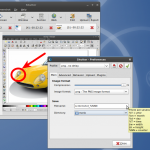
- Define an auto-generated filename using wildcards
-
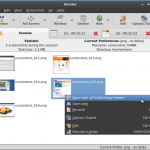
- All screenshots are accessible via a session tab…
-

- …and via a single tab for each capture
-
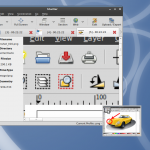
- Each tab provides a small navigator window
-

- You can zoom in and out to have a detailed look at your capture
-
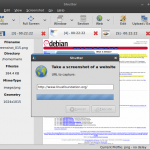
- Capture a webpage by simply entering the desired URL
-
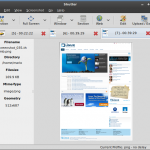
- The webpage will be captured full size
-
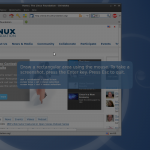
- Shutter offers a zoomable selection tool to capture an arbitrary region of the screen
-
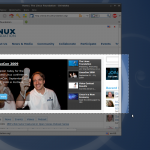
- You can resize and move the selection until you finally want to capture the selected region
-
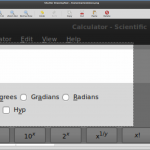
- Showing the zoomable interface of the advanced selection tool
-
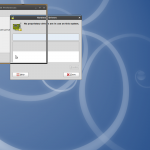
- Shutter allows you to select a window by simply clicking on it
-
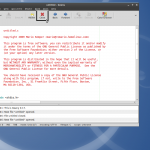
- You can even select subsections of a parent window…
-
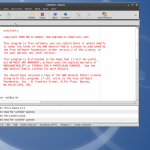
- …to select detailed portions of a window, like buttons and text areas for example
-
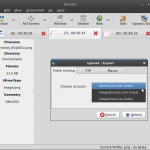
- You can choose among different image hosters or traditional FTP to upload your screenshots
-
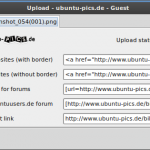
- Shutter provides you automatically with useful links to your uploaded captures
-
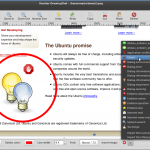
- Shutter comes with an existing collection of nice graphics but you can import custom files as well
-
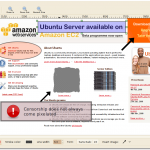
- Showcasing Shutter’s image editing abilities
-
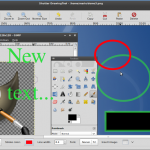
- You can add primitives, like rectangles, ellipses etc., and text…
-

- …or simple highlight some parts of your screenshot using the freehand tool
-
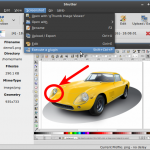
- Shutter offers nice plugins as well
-
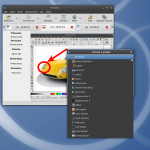
- There are a lot of plugins shipped with Shutter – most of them are adding nice effects to your captures
-
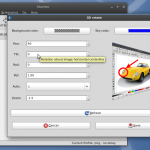
- One of the most recent plugins is ’3D rotate’
-
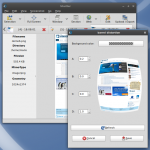
- Here is another example of Shutter’s plugins – apply a nice ‘fish-eye’-effect
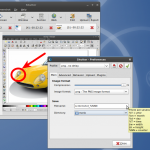
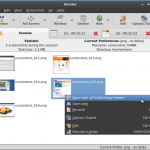

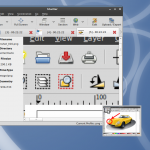

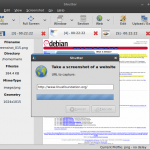
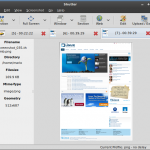
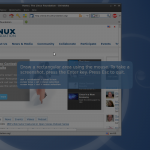
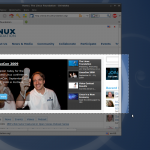
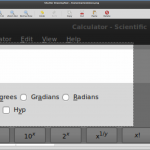
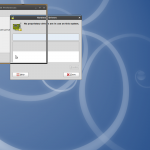
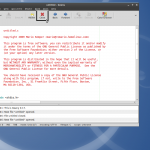
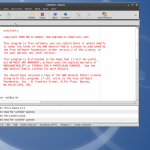
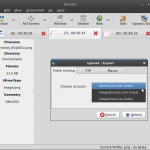
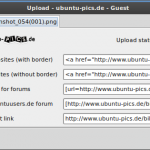
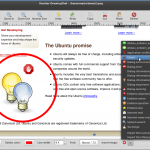
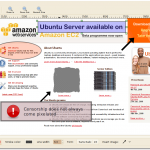
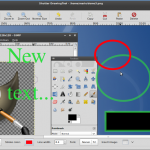

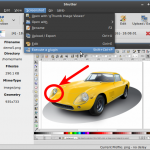
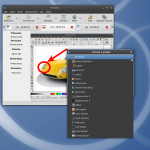
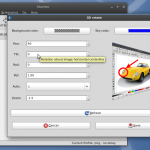
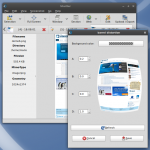
![Jailbreak team Taig rilascia tool eseguire sblocco 8.3/8.2/8.1.3, vediamo insieme guida come eseguirlo! [Aggiornato Vers. 2.1.3]](https://m22.paperblog.com/i/289/2895742/jailbreak-ios-83-il-team-taig-rilascia-il-too-L-wMV39T-175x130.png)
![Jailbreak team Taig rilascia tool eseguire sblocco 8.3/8.2/8.1.3, vediamo insieme guida come eseguirlo! [[Aggiornato Vers. 2.1.2]](https://m2.paperblog.com/i/289/2893372/jailbreak-ios-83-il-team-taig-rilascia-il-too-L-6afKX9-175x130.png)
![Jailbreak 8.3/8.13/8.2 Durante procedura Taig blocca 20%, vediamo insieme come risolvere problematica! [[Aggiornato problemi risolti]](https://m22.paperblog.com/i/289/2893373/jailbreak-ios-8381382-durante-la-procedura-ta-L-Tjrkz9-175x130.png)




