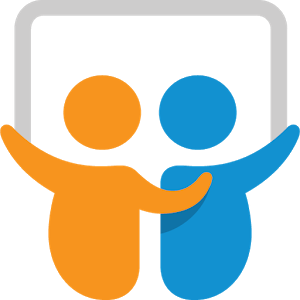
Il social network dedicato al mondo dei professionisti, LinkedIn, ha lanciato qualche tempo fa un servizio online dedicato alle presentazioni; una sorta di database "social-oriented" in cui gli utenti possono cercare, scaricare e caricare a loro volta delle presentazioni inerenti praticamente qualsiasi argomento esistente o quasi: il servizio in questione, di enorme successo, si chiama Slideshare.
Tanto per snocciolare qualche dato: Slideshare gode di 55 milioni di visitatori al mese, 190 milioni di pagine visitate al mese e 15 milioni di uploads!
Data la crescente importanza delle piattaforme mobili, ovviamente, l'azienda non ha potuto certamente dimenticare questo settore rendendo disponibili le applicazioni relative.
Slideshare per Android e' gratuita e ancora non tradotta in inglese: il sito web del servizio, d'altra parte, e' localizzato solo in inglese, francese, tedesco, portoghese, francese e spagnolo!
Scaricata e installata, al primo avvio avrete la schermata nella foto 1.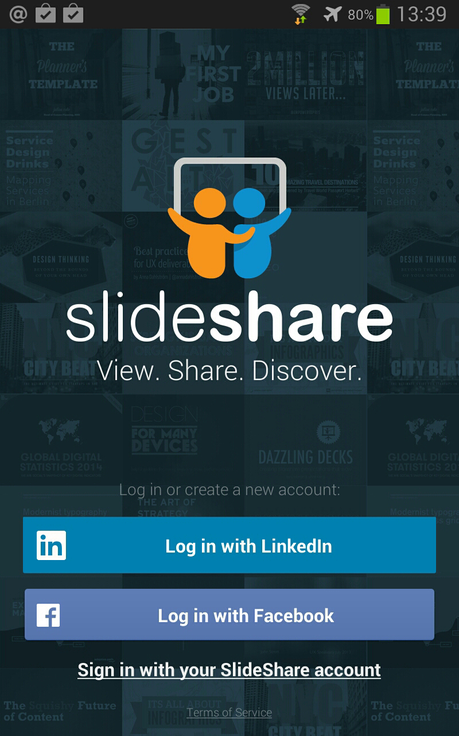
foto1
Come per tutti i servizi online, anche per Slideshare occorrera' effettuare il login; potrete effettuarlo usando le credenziali dei vostri accounts di LinkedIn o Facebook oppure, se le avete, quelle di Slideshare stessa.
Una volta effettuato il login, vi troverete alla schermata nella foto 2.
N.B. una volta fatto il login con il mio account Facebook, sulla casella di posta elettronica collegata all'account e' arrivata una email di benvenuto in Slideshare che, oltre alle solite info di rito, conteneva la username assegnatami automaticamente dal sistema e un link che mi consentirebbe di andare ad impostare una password: evidentemente l'azienda vuole "spingere" gli utenti che si loggano con Facebook a creare un account di Slideshare; per fare il login dal web, infatti, occorre avere un profilo LinkedIn o Slideshare!
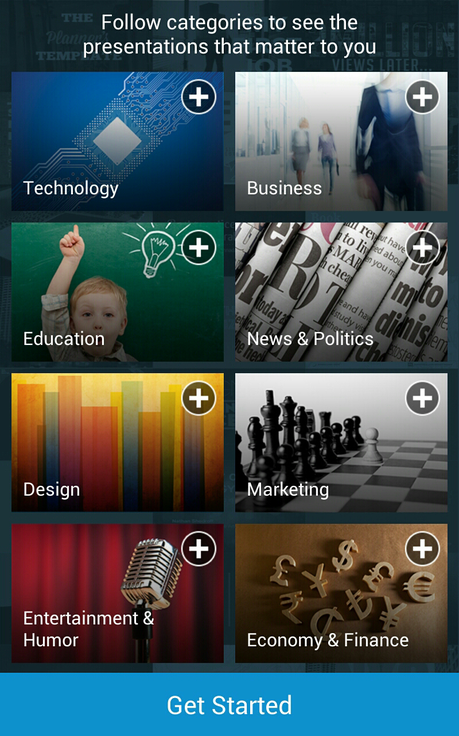
foto2
Qui potrete, prima ancora di accedere all'app vera e propria, decidere di seguire uno o piu' categorie che vi interessano; potrete anche decidere di non seguire nessuna di esse, la possibilita' di seguirle la avrete anche successivamente.Premendo su "GET STARTED", vi troverete nella schermata visibile nella foto 3.
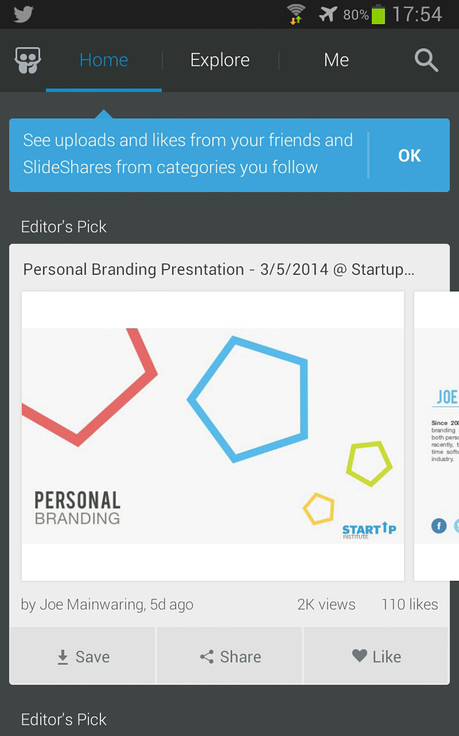
foto3
Questa e' la pagina principale di Slideshare e al primo accesso, per ogni tab in cui e' divisa, un popup blu ne descrivera' le peculiarita': una volta letto e capito a cosa serve il tab in questione, bastera' tappare su "OK" per farlo scomparire!Il tab "HOME", foto 3, serve per visualizzare le presentazioni e i "MI PIACE" degli amici e i contenuti delle categorie seguite.
La pagina e' scrollabile verticalmente e per ogni presentazione avrete tre scelte:
- salvarla per poterla visualizzare offline;
- condividerla;
- mettere "MI PIACE".
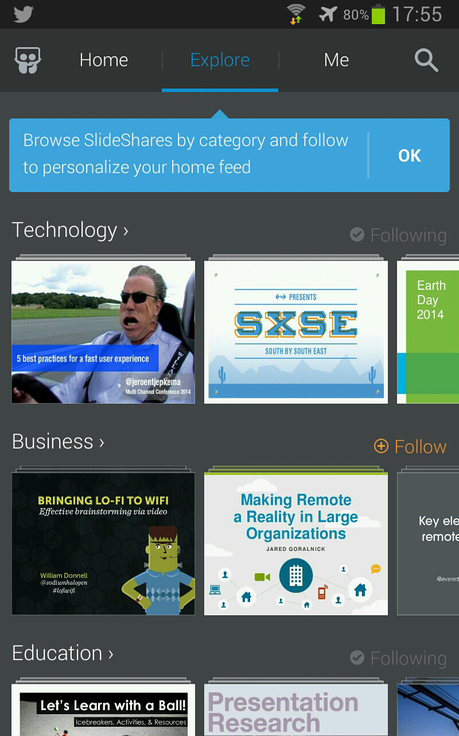
foto4
Il tab "EXPLORE", foto 4, consentira' di navigare in Slideshare attraverso le categorie e di poter seguire quelle che interessano maggiormente; le categorie seguite saranno poi visualizzabili nel tab "HOME".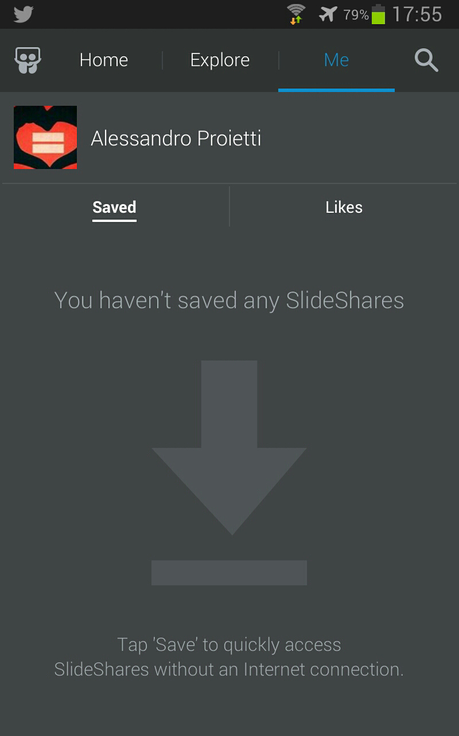
foto5
Il tab "ME", invece, conterra' le slides salvate e i vostri "MI PIACE".Come avrete sicuramente notato, indipendentemente dal tab selezionato, in alto a destra della schermata rimane sempre presente la lente d'ingrandimento che, tappata, vi consentira' di effettuare una ricerca in Slideshare.
N.B. ho notato che effettuando la ricerca di un argomento qualsiasi, i risultati saranno restituiti in lingua italiana se sono disponibili nel database, foto 5a-5b!
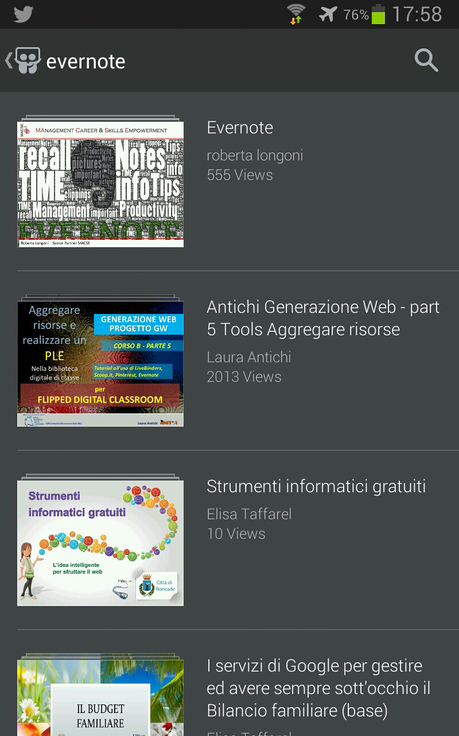
foto5a
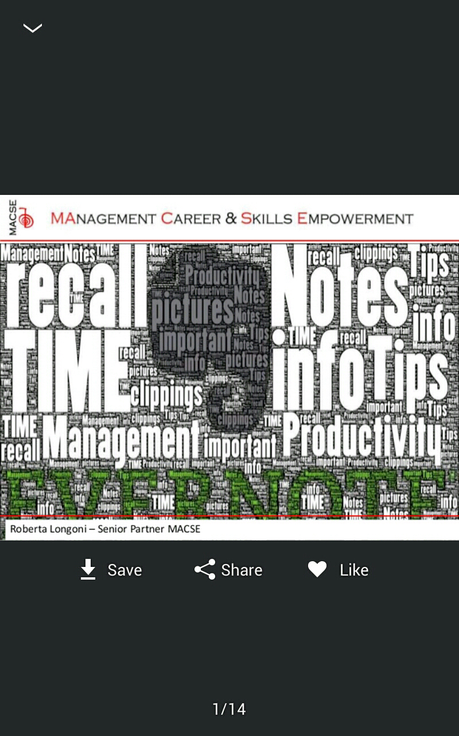
foto5b
Nella foto 5a l'esempio della ricerca del termine "EVERNOTE" con i relativi risultati restituiti dall'app; ovviamente i risultati possono essere scrollati verticalmente e tappando su uno qualsiasi di essi verra' aperta la presentazione per poter essere visualizzata, foto 5b. Sotto le diapositive, i tre pulsanti per salvare, condividere o contrassegnare con "LIKE"; premendo sulla freccetta in alto a sinistra, invece, si tornera' alla schermata con tutti i risultati.Cliccando su "SAVE" o "LIKE" le slides, come visto piu' sopra, potranno essere visualizzate nel tab "ME", foto 6.
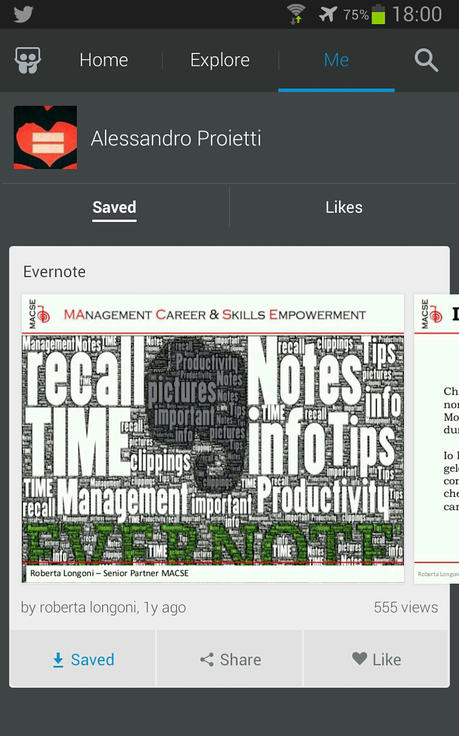
foto6
In qualsiasi tab vi troverete, poi, tappando sul tasto menu (tasto soft touch sinistro nei Samsung) apparira' un menu a tendina, foto 7.
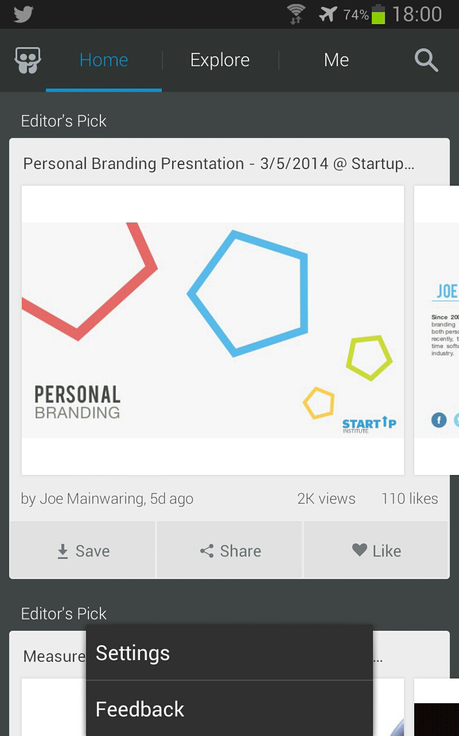
foto7
Solo due voci presenti in questo piccolo menu a scomparsa:- impostazioni, foto 8;
- tasto per inviare un feedback agli sviluppatori.
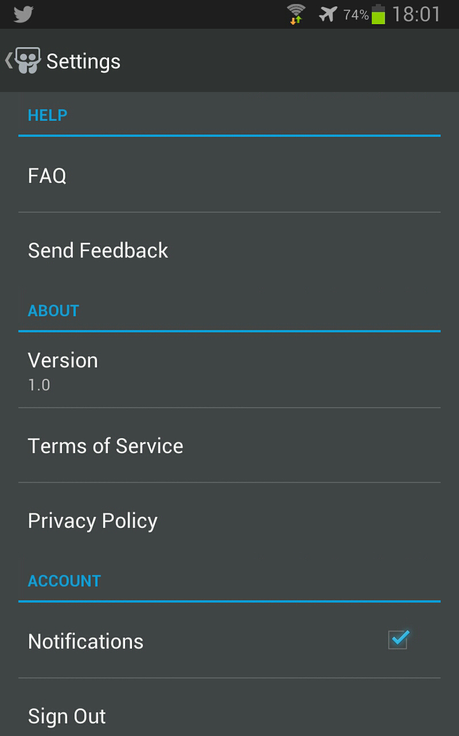
foto8
Le impostazioni sono in realta' piuttosto scarne, dall'alto troverete:- domande frequenti;
- invio di un feedback sull'app;
- numero versione dell'app;
- termini d'uso e licenza;
- norme inerenti la privacy;
- possibilita' di attivare/disattivare le notifiche;
- logout dall'app.
Slideshare per Android e' uscita veramente da pochissimo, siamo alla versione 1.0, ma devo ammettere che risulta essere molto fluida e stabile; nonostante non sia in italiano e' anche molto semplice da usare: il fatto, poi, che nelle ricerche vengano restituiti risultati nella nostra lingua e' un plus assolutamente da non sottovalutare.
La mia pagella:
Idea: 9Design: 7.5Funzioni: 8Funzionalita': 8.5
Contenuti: 7Sperando che abbiate gradito questo post vi do appuntamento al prossimo.
di Alessandro Proietti
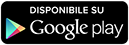
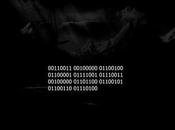
![Microsoft potrebbe sostituire Windows Phone Android? [RUMOR]](https://m22.paperblog.com/i/289/2897678/microsoft-potrebbe-sostituire-windows-phone-c-L-fT9C0B-175x130.jpeg)



