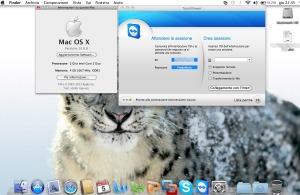
Macbook_Snow Leopard
Stamattina ho scoperto che Lion blocca l’installazione di Snow Leopard, dandomi un codice ignoto (molto stile Windows, ahimè). Ma se io voglio rimettere Snow Leopard o, meglio ancora, voglio formattare un disco interno devo smontare tutto? Certo che no, vediamo come: buona lettura!
Il problema
Voglio vendere un portatile Macbook Intel Core 2 Duo e il cliente, giustamente, mi chiede una formattazione del disco. Io voglio fare una formattazione sicura e una clean install, cioè un’installazione su un disco vergine (mentre Snow Leopard, di solito, mantiene tutti i dati aggiornando solo i file del sistema operativo).
Lion non la fa partire perché la ritiene indigesta e così non posso installare il sistema operativo su un disco esterno; su un portatile si può smontare il disco ma se mi succede su un iMac? Ecco una soluzione comoda e veloce per fare come vogliamo aggirando le limitazioni di Lion (Leopard fa partire l’installazione direttamente ma il problema rimane, dobbiamo ripulire il disco e non semplicemente aggiornarlo).
Cosa serve
- DVD di installazione per Snow Leopard (versione retail universale per tutti i Mac Intel, reperibile a 30 euro su eBay)
- Un hard disk esterno (a noi servono circa 10 GB: potete anche usarne uno con un adattatore come ho fatto io):
scegliamo il disco esterno perché la procedura, anche se attuabile tramite chiavetta USB, impiegherebbe una vita per completarsi
essendo le chiavette molto più lente di un disco esterno.
- Cavi di collegamento USB/FireWire
- Computer su cui eseguire la “pulizia” (potete anche usarlo per preparare il disco esterno)
Come fare: prepariamo il disco esterno
Con Utility Disco formattiamo il disco esterno (io ho usato un box esterno con un disco ATA da 160 GB, spendendo meno di un disco esterno dedicato e sfruttando un disco che avevo già in casa) in HFS +, il filesystem Apple. Avendo il box 3 porte (due FireWire 400 e una USB 2.0) l’ho collegato alla FireWire 400, in modo da avere un trasferimento dati stabile e costante. Inserisco il DVD di Snow Leopard e riavvio il computer premendo subito Alt/Option (vicino a Cmd/tasto Mela): in questo modo posso scegliere da dove avviare (scelgo il DVD). Così facendo bypasso Lion (e le sue limitazioni) e faccio partire l’installazione di Snow Leopard.
Vado avanti nell’installazione e scelgo il disco esterno, poi deseleziono le lingue del sistema che non mi interessano: grazie alla FireWire in mezz’ora ho installato il sistema operativo.
Se ho usato il mio computer (nel mio caso un iMac con Lion) devo ripristinare l’avvio normale, in quanto Snow Leopard riavviandosi stabilisce il disco FireWire come avvio di default
(e quando lo scollego lo schermo rimane bianco, perché non sa cosa caricare).
Stesso giochino di prima, non c’è trucco non c’è inganno: premo Alt/Option e scelgo il disco principale (la partizione di Lion, HD Recovery, non ci interessa), così l’iMac rivede Lion ed è contento.
Come fare: avvio da disco esterno e installazione da zero (detta anche “clean install”)
Ora andiamo sul computer da formattare, premiamo Alt e facciamo partire Snow Leopard dal disco esterno,che collegheremo via FireWire 400/800 o USB a seconda delle porte disponibili: potendo scegliere la FireWire rimane la scelta migliore, in quanto la trasmissione è più veloce e stabile rispetto alla USB 2.0 (che raggiunge i 450 MBit/s solo teoricamente).
Con l’avvio esterno il disco interno del computer non è utilizzato e possiamo farci tutto quello che vogliamo. Lanciamo Utility Disco e selezioniamo il disco principale del computer: scegliamo “Inizializza” e “Opzioni di sicurezza”: il disco, oltre ad essere formattato, riceverà una scrittura di zeri su tutta la superficie, rendendo impossibile il recupero dei dati personali anche con un programma apposito (si parla di utenti privati: un laboratorio specializzato può trovare ancora qualcosa. In questo caso scegliamo la cancellazione a più passaggi, che però impiega delle ore in base anche alla dimensione del disco da “resettare”).
A questo punto inseriamo il disco di Snow Leopard, facciamo partire l’installazione (specificando il disco fisso del computer già piallato prima) e lasciamo fare a lui: installiamo il tutto e, una volta riavviato per completare l’installazione togliamo il DVD e stacchiamo l’hard disk esterno. Et voilà: il Macbook è bello, formattato e pulito come un bimbo, sembra appena uscito dalla fabbrica!
Se necessario completiamo le installazioni richieste dal cliente (ad esempio OpenOffice, Burn, VLC, Photoshop e via elencando), in modo da consegnare un prodotto finito ad hoc per la persona che dovrà utilizzarlo.
Buon divertimento a tutti!
Marco

