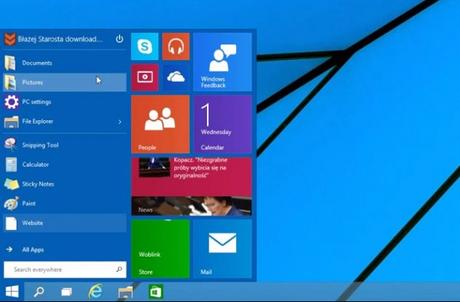
L’ultima versione del noto sistema operativo della Microsoft, Windows 10, è stata molto apprezzata da tantissimi utenti, inoltre l’aggiornamento a questa versione del sistema operativo è stato reso gratuito per una buona parte di coloro che quotidianamente hanno a che fare con Windows e ciò ha sicuramente favorito il passaggio a Windows 10. Le funzionalità introdotte sono tante e ci sono alcuni passi indietro, come la reintegrazione del caro menu Start che sarà il protagonista di questo articolo, infatti di seguito vedremo la soluzione al problema menu Start Windows 10 bloccato, che non si apre o che non funziona.
Sono davvero tanti gli utenti che utilizzano Windows 10 e che hanno avuto problemi con il menu Start che non si riesce ad aprire, che si blocca o che non funziona come dovrebbe e Microsoft è al corrente di questo bug e ci auguriamo che presto verrà rilasciato un aggiornamento per risolvere il problema. Nel frattempo però bisogna ricorrere a soluzioni fai da te e noi oggi vedremo quali sono quelle più efficaci per questo tipo di problema. La prima soluzione piuttosto generica e valida per tanti problemi è quella di arrestare il sistema e di riavviarlo; in ambito informatico questa soluzione è semplice e spesso efficace almeno per risolvere il problema temporaneamente, ma vediamo invece 2 soluzioni che potrebbero risolvere il problema in maniera meno temporanea.
1. Creare un nuovo profilo utente
La prima soluzione consiste nella creazione di un nuovo profilo utente, infatti così facendo c’è la possibilità che il menu start funzioni utilizzando il nuovo profilo che si va a creare; non si tratta sicuramente di un’ottima soluzione, ma è comunque una valida alternativa alla seconda soluzione che vedremo più avanti e se decidete di utilizzarla ecco cosa dovete fare:
- Aprite il pannello di controllo (potete farlo utilizzando la scorciatoia da tastiera “tasto windows+R” e digitando “pannello di controllo”).
- Ora andate in “account utenti”.
- Selezionate “Cambia tipo di account”.
- Fate click su “Aggiungi nuovo profilo utente”.
Scegliete quindi le impostazioni che preferite e provate ad utilizzare il nuovo profilo per vedere se funziona il tasto start. Se l’esito è positivo potete temporaneamente utilizzare il nuovo profilo e attendere un aggiornamento da parte della Microsoft, altrimenti potete provare con la soluzione che vediamo di seguito.
2. Utilizzare il prompt dei comandi
La seconda soluzione che vi proponiamo potrebbe aiutarvi anche a risolvere il problema definitivamente, ma le probabilità non sono comunque pari al 100%, inoltre andremo ad agire tramite la PowerShell di Windows, per cui è consigliabile effettuare preventivamente un backup di tutti i dati presente sul computer nel caso in cui qualcosa vada storto. Prese le dovute precauzioni ecco cosa dovete fare:
- Fate click col tasto destro sul tasto per aprire il menu Start.
- Selezionate la voce “Prompt dei comandi (Amministratore)”.
- Vi si aprirà il prompt dei comandi, digitate “powershell” e premete invio.
- Si aprirà così la Windows PowerShell.
- Digitate quindi questo codice: Get-AppXPackage -AllUsers | Foreach {Add-AppxPackage -DisableDevelopmentMode -Register “$($_.InstallLocation)\AppXManifest.xml”}
- Premete invio e aspettate che il processo giunga al termine, verranno mostrati diversi errori in rosso, ma non vi spaventate e ignorateli.
Quando il processo giunge al termine potete chiudere la finestra del prompt dei comandi e provate ad utilizzare il menu Start che dovrebbe ora funzionare nuovamente. Speriamo che questo articolo sulla soluzione al problema menu Start Windows 10 bloccato, che non si apre o che non funziona vi sia stato d’aiuto, alla prossima!
L’articolo ti è piaciuto? Condividilo con chi vuoi attraverso il tuo social network preferito usando la barra a sinistra.
Hai trovato altri sistemi? Hai bisogno di aiuto? Condividi con noi la tua esperienza lasciando un commento!
