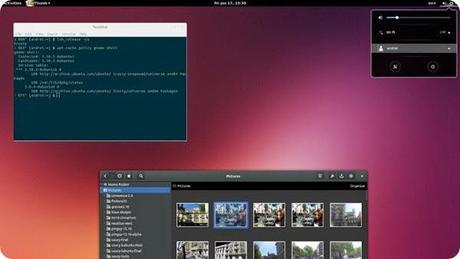Questa pagina fornisce una panoramica delle scorciatoie da tastiera che possono essere di aiuto nell'utilizzo dell'ambiente grafico e delle applicazioni. Nel caso non fosse possibile utilizzare un mouse o un sistema di puntamento, consultare Navigazione da tastiera per informazioni su come utilizzare l'ambiente grafico solamente da tastiera.
Usare l'ambiente grafico
Alt+F4
Chiude la finestra attuale.
Alt+F2
Attiva la finestra comandi (per eseguire rapidamente specifici comandi)
Alt+Tab
Passa velocemente da una finestra all'altra. Tenere premuto il tasto Maiusc per andare in ordine inverso.
Alt+\

Passa rapidamente da una finestra di una applicazione a un'altra della stessa applicazione, attivabile anche dopo aver selezionato una applicazione con Alt+Tab.
Questa scorciatoia usa \ sulle tastiere con disposizione italiana, dove il tasto \ è da intendersi come il tasto immediatamente sopra al tasto Tab. Per le altre disposizioni, assieme al tasto Alt si dovrà premere il tasto sopra a Tab.
Super+S
Attiva il selettore dello spazio di lavoro presentando una panoramica di tutti gli spazi di lavoro.
Super+W
Attiva la modalità «Expo» mostrando le finestre dello spazio di lavoro attuale.
Ctrl+Alt+Tasti freccia
Passa da uno spazio di lavoro all'altro.
Ctrl+Alt+Maiusc+Tasti freccia
Sposta la finestra attuale in uno spazio di lavoro differente.
Ctrl+Alt+Canc
Termina la sessione.
Ctrl+Super+D
Nasconde tutte le finestre attive. Premere nuovamente per ripristinarle tutte.
Ctrl+Alt+L
Blocca lo schermo.
Scorciatoie comuni
Ctrl+A
Seleziona tutto il testo o gli elementi in un elenco.
Ctrl+X
Taglia (rimuove) il testo selezionato o gli elementi e li mette negli appunti.
Ctrl+C
Copia il testo selezionato o gli elementi negli appunti.
Ctrl+V
Incolla il contenuto degli appunti.
Ctrl+Z
Annulla l'ultima azione.
Catturare immagine dallo schermo
Stamp
Cattura una schermata.
Alt+Stamp
Cattura una schermata di una finestra.
Maiusc+Stamp
Cattura una schermata di un'area dello schermo. Il puntatore assumerà la forma di una piccola croce: fare clic e trascinare il puntatore per selezionare un'area.