1. Aprire una tela di lavoro da 500px per 500px per 300 dpi a background trasparente

disegnateci sopra una forma dopo aver attivato il pulsante TRACCIATI dalla barra delle opzioni
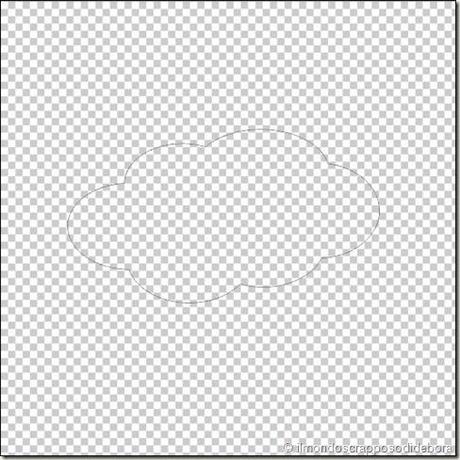
P.S. Una cosa che potrà esservi utile sapere è che più morbide saranno le linee della forma utilizzata tanto migliore risulterà la spaziatura del testo.
2. Cliccare, adesso, sullo strumento TESTO e posizionare il cursore al centro della vostra forma e fare click soltanto una volta
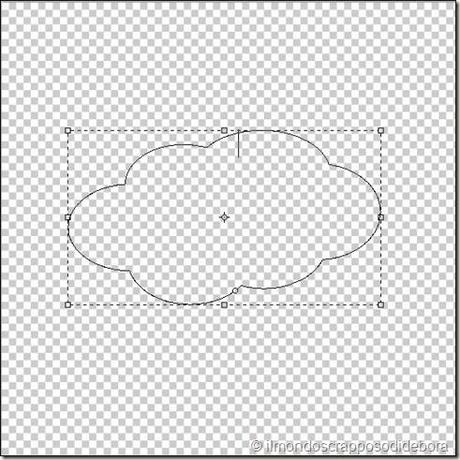
a questo punto potete iniziare a scrivere il vostro testo e come per magia potrete notare che il testo si sta disponendo all’interno della forma adattandosi ad essa

3. Una volta finito di scrivere dovrete fare click sulla palette dei livelli e cliccare col tasto dx del mouse poi scegliere RASTERIZZA LIVELLO
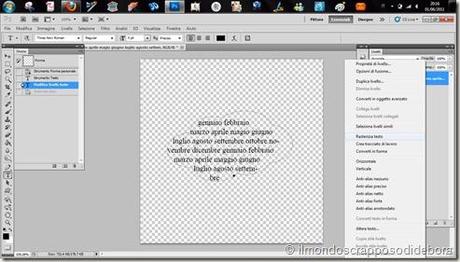
in questo modo la forma scompare ma il testo rimane invariato


