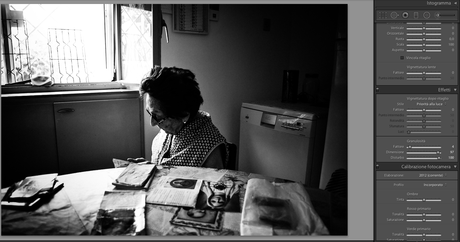Voglio presentarvi questi questi due fantastici mezzi che Lightroom ci mette a disposizione, e che molte volte, non vengono notati e utilizzati (L’ho testato su di me).
- Filtri graduati
- Maschere
Partiamo come sempre con la pratica, perchè a noi la teoria interessa sì, ma fino ad un certo punto.
- Importo il mio file nel programma

Vado in SVILUPPO -> Bianco e Nero
Ok. Ho la mia immagine in bianco e nero, inizio a pensare alle modifiche da effettuare per evidenziare determinate zone e metterle in risalto. Scelgo 3 punti su cui concentrarmi : La figura centrale, Le immagini sacre sul tavolo e La finestra.
Quindi ho bisogno di scurire o sfocare le zone all’estrema destra e sinistra. Apro il mio bel comando Filtro graduato che mi andrà a modificare la parte che seleziono, in maniera graduale, appunto.
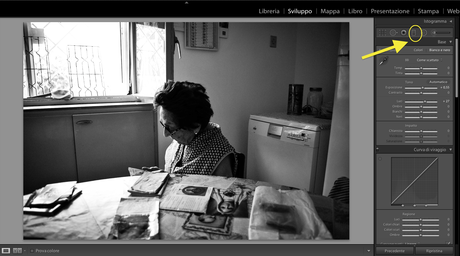
Apporto le modifiche che mi servono, in particolare abbasso l’esposizione.
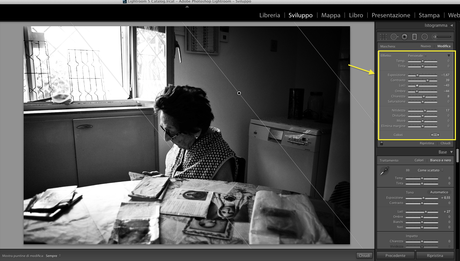
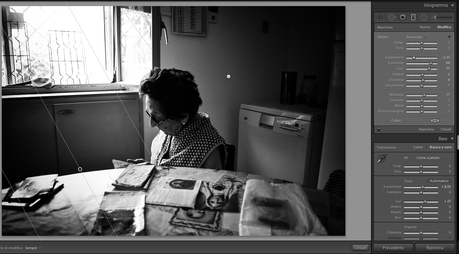
Potrete già vedere come il soggetto centrale spicca , senza il disturbo dei particolari inutili sullo sfondo. E tutto questo non avrei potuto farlo in maniera così selettiva, usando ad esempio la vignettatura. Ora voglio modificare delle piccole aree della foto, aprendone le ombre e aumentandone il contrasto, senza intervenire sulle regolazioni generali dell’immagine.Spingo il tasto K, si apre il comando MASCHERATURA
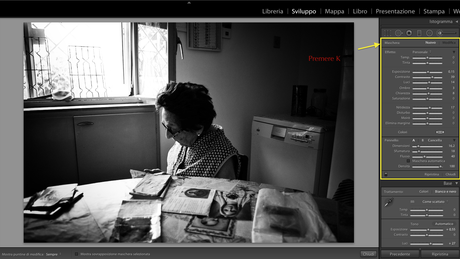
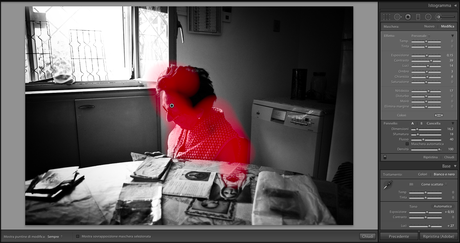
Seleziono la prima area disegnandola con il cursore, e intervengo sulle sue regolazioni, il resto dell’immagine ora non ci riguarda.
Seleziono la seconda area e faccio lo stesso.
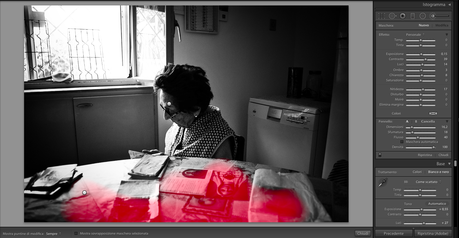
Finite ora le mie belle regolazioni, voglio intervenire sulla Curva di viraggio che si trova in basso. Per ottenere un nero pieno e forte, trascino leggermente in giù la parte più bassa della curva, come nell’immagine.
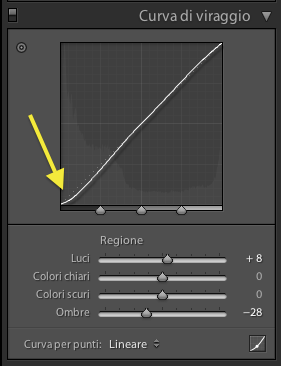
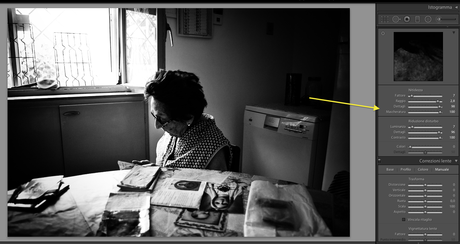
Termino le mie regolazioni, ossia intervengo sulla Nitidezza, Luminanza, e infine aggiungo un bel pò di grana, che amo particolarmente.( Anche se preferisco Alien Skin sotto questo punto di vista)
Ed eccoci qui.