
Tra la sterminata serie di effetti vintage, più o meno complessi, da applicare a foto e grafica, se ne possono scovare di veramente bizzarri e ricercati. Quello che vi proponiamo oggi è un tuffo nella Pop Art in stile Roy Lichtenstein, artista che ha reso celebre l’iconografia del fumetto trasformandola in opera d’arte.
Scarichiamo dunque dal web l’immagine di una bella fanciulla (o fanciullo, se preferite), e apriamola con Adobe Photoshop. Noi abbiamo scelto Scarlett Johansson, la bellissima attrice newyorkese:

Sblocchiamo il livellocol doppio click e duplichiamolo trascinandolo nell’apposito pulsantino in fondo al pannello dei livelli (secondo da destra). Chiamate il nuovo livello dots (puntini). Rendiamo invisibile il livello di sfondo iniziale, e creiamo un nuovo livello posizionato tra dots e sfondo, riempito col colore #41BAFF. Iniziamo a scontornare la figura di Scarlett sul livello dots con cura, utilizzando lo strumento Penna (Shift+P). Una volta completata la selezione, invertiamola con Ctrl+Shift+I e premiamo Canc per eliminare il colore di sfondo.

Desaturiamo il livello dots con Ctrl+Shift+U.

Operiamo ora su Immagine/Regolazioni/Soglia, aggiustando i valori (tra i 130 e i 150) per ottenere un risultato come da immagine seguente:

Applichiamo Filtro/Sfocatura/Controllo sfocatura con valore 2,5.

Ora col tasto destro sul livello dots, duplichiamo il livello e scegliamo come destinazione un nuovo documento. Sul nuovo documento, operiamo su Immagine/Metodo/Scala di grigio. In seguito, Immagine/Metodo/Bitmap, uniamo i livelli e settiamo i valori a piacere, cercando di avvicinarci al risultato dell’immagine seguente:
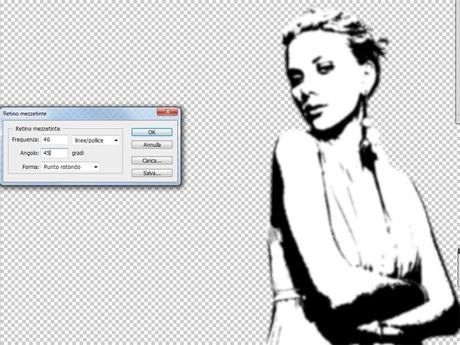
Ripristiniamo il metodo iniziale operando su Immagine/Metodo/Scala di grigio, e poi su Immagine/Metodo/Colore RGB. Duplichiamo il risultato premendo il click destro sul livello, e scegliamo come destinazione il nostro documento principale. Torniamo sul documento principale. Chiamiamo il nuovo livello Sfondo copia.
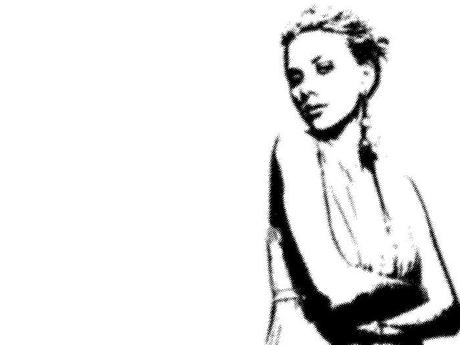
Ora creiamo una Maschera di ritaglio tra il livello Sfondo copia e il livello dots, tenendo premuto il tasto Alt e clickando col sinistro del mouse nello spazio tra i due livelli, nell’apposito pannello.

Salvare il processo (in .psd) ora non sarebbe una cattiva idea.
Procediamo duplicando il livello dots; chiamiamo il nuovo livello white e posizioniamolo sotto il livello dots.
“Spegnamo” clickando l’occhio dal pannello livelli tutti i livelli eccetto white. Operiamo su Immagine/Regolazioni/Livelli come da immagine, trascinando l’etichetta nera verso l’estrema sinistra (ossia verso l’etichetta bianca).
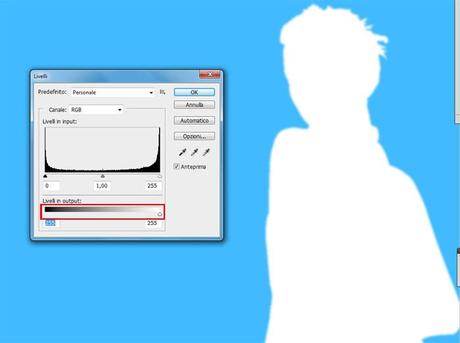
Ora torniamo sul livello dots e dal menù a tendina delle opzioni di livello selezioniamo Moltiplica.
Creiamo un nuovo livello sopra il livello white, e dal fondo del pannello dei livelli clickiamo il 4° pulsantino da sinistra (cerchio bianco/nero): scegliamo Tinta unita e selezioniamo un bel colore rosso vivo (#FF0000). L’immagine apparirà così:

Creiamo la Maschera di ritaglio tra questo nuovo livello (che chiameremo “lips“, labbra) e white, al solito tenendo premuto Alt e clickando di sinistro nello spazio tra il livello white e lips. Ora, con lo strumento Riempimento (Shift+G), coloriamo di nero selezionando nel pannello livelli la Miniatura della maschera di livello.

Rimarrà solo il bianco. Ora per disegnare le labbra, facciamo doppio click nel piccolo riquadro a sinistra della Miniatura della maschera e scegliamo un colore consono alle carnose labbra della divina, ad esempio #EF5387. Dal pannello strumenti, cambiamo colore di sfondo e in primo piano in bianco. Scegliamo un pennello con opacità al 100%, diametro a piacere tra i 10 e i 50 pixels. Dipingiamo selezionando dal pannello livelli il riquadro con la miniatura.

Utilizziamo lo stesso metodo per colorare il resto, creando nuovi livelli di riempimento sopra il livello white, cambiando i colori a seconda della porzione che dobbiamo colorare.
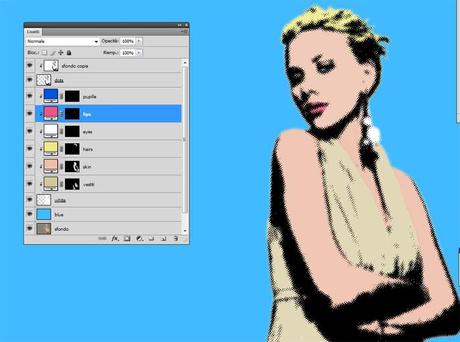
Per cambiarne la tinta, basterà agire sul riquadro a fianco della miniatura della maschera di livello.

Alla prossima!



