
Questo è l’articolo numero 666 di IWebDesigner. Essendo il suddetto numero notoriamente legato all’AntiCristo, abbiamo deciso di dedicargli il cattivissimo tutorial di oggi. Aprite dunque Adobe Photoshop, e preparatevi a vergare il patto con Satana con il vostro pennello preferito! Facezie a parte, creiamo un documento dalle dimensioni di 1200×800 pixel e scarichiamo il seguente font, che andremo a installare nell’apposita cartella Font nella directory di Windows. Creiamo un nuovo livello e con lo strumento Testo (Shift+T) scriviamo al centro del layout un gran bell’Inferno, dimensioni 280 pixels, colore #9b7900.

Dal pannello dei livelli, entriamo nelle Opzioni di fusione col tasto destro sul livello del testo, e apportiamo le seguenti modifiche:
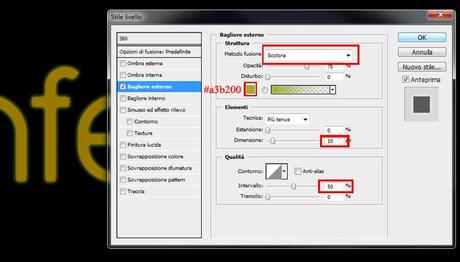
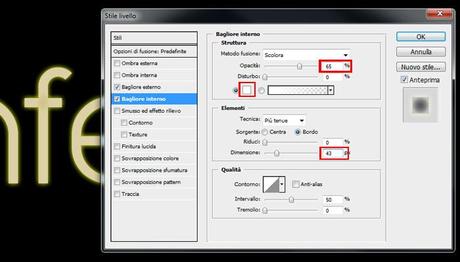
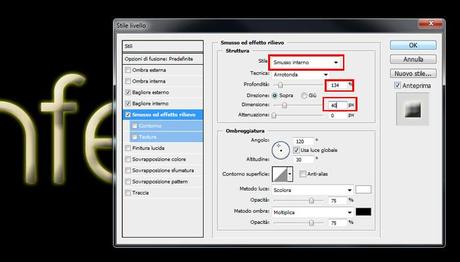
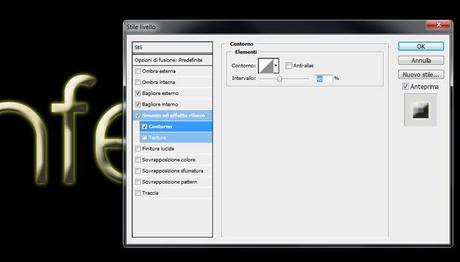
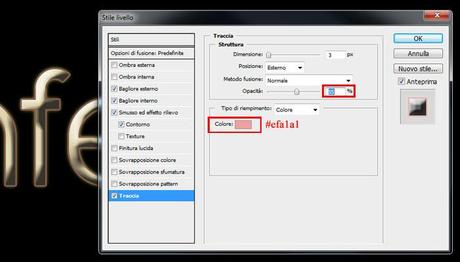
Otterremo il seguente risultato:

Duplichiamo il livello del testo 5 volte. Ogni nuovo livello andrà spostato di 2 pixel verso l’alto e 2 pixel verso sinistra, utilizzando i tasti freccia dalla tastiera. Abbassiamo l’Opacità di ogni nuovo livello di 10 punti percentuale: in questo modo, il primo livello duplicato avrà l’Opacità al 90%, l’ultimo al 50%. Otterremo il seguente risultato:

Duplichiamo gli ultimi 5 livelli copia del livello testo: selezionando le relative copie delle copie dal pannello dei livelli, clickiamo col tasto destro e scegliamo Rasterizza testo (n.b., la Rasterizzazione va applicata solo alle ultime 5 copie, non alle prime 5). Sempre tenendo selezionate le copie, clickiamo col tasto destro e scegliamo Unisci livelli. Applichiamo Sfocatura/Controllo sfocatura con Raggio a 6.6 pixels, diamo l’ok e dal menù a tendina del pannello dei livelli selezioniamo Luce intensa per ottenere il seguente risultato:

Chiamiamo questo livello glow, dopodichè duplichiamolo 3 volte. Per ogni livello, partendo dal basso, impostiamo i seguenti parametri: copia 1, dal menù a tendina nel pannello dei livelli, selezioniamo Luce vivida, Opacità 90%. Copia 2, dal menù a tendina nel pannello dei livelli, selezioniamo Sovrapponi, Opacità 80%. Copia 3, dal menù a tendina nel pannello dei livelli, selezioniamo Luce soffusa, Opacità 70%. Otterremo il seguente risultato:

Scarichiamo ora la texture fondamentale, da qui. Apriamola con Photoshop e selezioniamola con lo strumento Lazo come da immagine seguente, avendo cura di impostare il campo Sfuma (in alto a sinistra) sui 20 pixels.

Incolliamola sul nostro progetto come da immagine seguente, modificandola utilizzando lo strumento Trasformazione libera (Ctrl+T).

Copiamo il livello un paio di volte, ruotiamolo e riadattiamolo modificando all’occorrenza anche l’Opacità, in modo da ottenere un risultato simile all’immagine seguente:

Dal pannello dei livelli, selezioniamo gli ultimi 3 livelli su cui abbiamo elaborato la texture, e col tasto destro scegliamo Unisci livelli. Dal menù a tendina dal pannello dei livelli, selezioniamo Luce intensa, ottenendo il seguente risultato:

Premiamo Ctrl+U e modifichiamo i parametri come da immagine seguente:
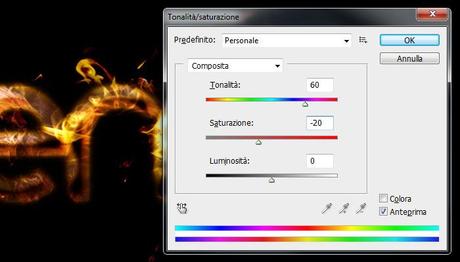
Avremo il seguente risultato:

Procediamo con una fase un po’ più delicata: sul livello unico su cui abbiamo appena lavorato (e che avremo rinominato flame) applichiamo una maschera di livello. Selezionando la miniatura della maschera di livello dal pannello dei livelli, e scegliendo un pennello molto morbido (con Diametro 50 e Durezza allo 0%), copriamo o valorizziamo parti della scritta, passando con il tasto “x” dal bianco al nero (il bianco mostra, il nero nasconde). Tenendo premuto Alt e clickando la suddetta miniatura col tasto sinistro del mouse, possiamo vedere come procede la nostra maschera, fino a ottenere un risultato simile all’immagine seguente:
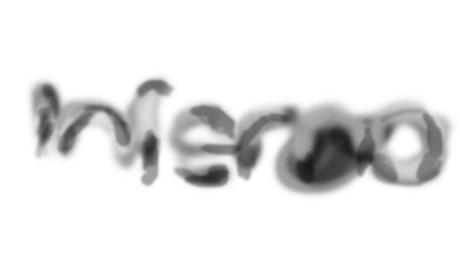
Duplichiamo 3 volte il livello flame. Dal basso verso l’alto, selezioniamo dal menù a tendina del pannello dei livelli le seguenti opzioni: Luce intensa, Sovrapponi, Sovrapponi. Otterremo il seguente effetto:

Finalizziamo il progetto. Dal livello più alto, operiamo su Livello/Nuovo livello di regolazione/Curve coi seguenti settaggi:

Luminosità/Contrasto:
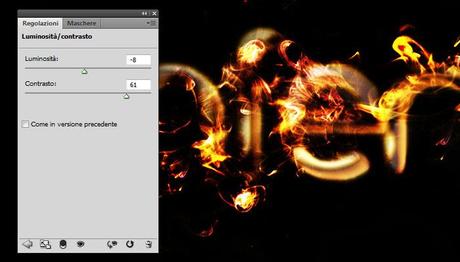
Tonalità/Saturazione:
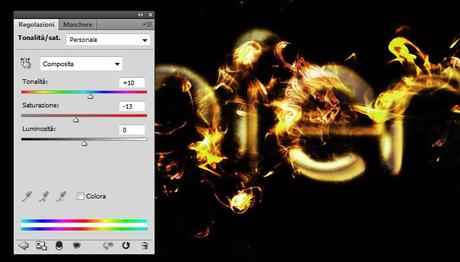
A seconda del vostro estro, potete regolare i livelli come più vi piace:
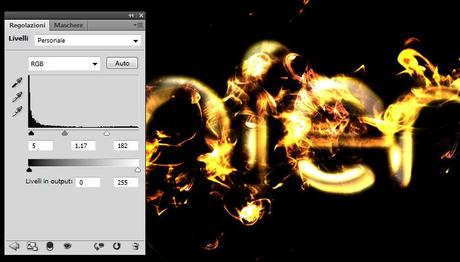

In download trovate il file .psd, la texture e il font.
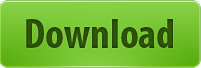
Fonte
Alla prossima!
7RSSDGNT2VN2

