Salve a tutti,
ecco a voi un nuovo tutorial per imparare a ‘giocare’ con photoshop e stupire i vostri amici. In questa guida vi mostreremo come creare l‘effetto pioggia sulle vostre foto preferite .
Per prima cosa apriamo nostra foto, noi abbiamo scelto un paesaggio , voi potete scegliere anche un soggetto ( ovviamente all’aperto).
Avviato il programma di photoshop andiamo a guardare le dimensioni della nostra foto ( Immagine -> Dimensioni immagine) e impostiamo i seguenti parametri :
larghezza 20,64
altezza 15,45
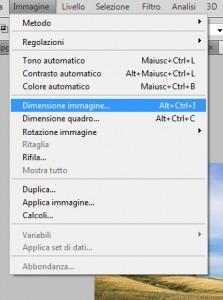

Ora creiamo un nuovo documento con il menù File -> Nuovo . Le dimensioni impostiamo 1600 x 1200. Come vedrete si è aperta una nuova finestra, coloriamo lo sfondo di nero con lo strumento secchiello ( se non lo visualizzate in primo piano basterà tenere premuto per qualche secondo sullo strumento ‘sfumatura’).

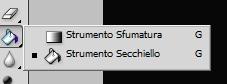
Fatto questo andiamo ad utilizzare il filtro ‘disturbo’ ( Filtro -> Disturbo-> Aggiungi disturbo) impostando i seguenti parametri :
Quantità 100 percento;
Distribuzione : Gaussiana.
Fatto questo premiamo su ‘Ok’.
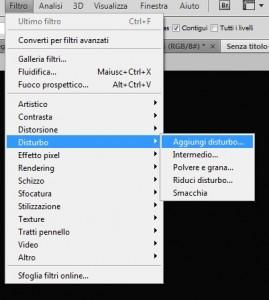
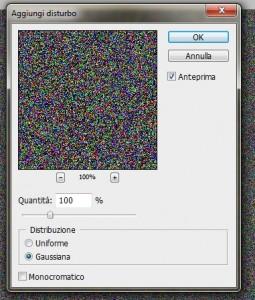
Andiamo a impostare ora un altro filtro , il filtro sfocatura ( Filtro -> Sfocatura -> Effetto movimento ) per creare l’effetto pioggia. Ora si aprirà uno specchietto e settiamo le impostazioni in questo modo :
Angolo 69 gradi;
Distanza 26 pixel.
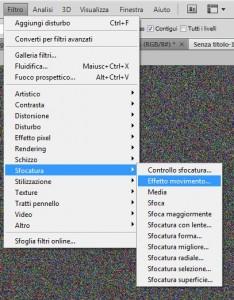
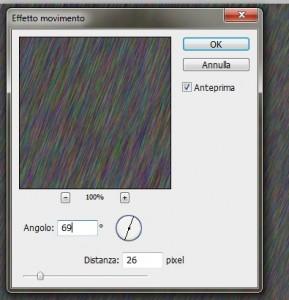
Non ci resta che andare a regolare i livelli dell’immagine, clicchiamo sul menù Immagine -> Regolazioni -> Livelli . Come potrete notare si aprirà una finestra, noi impostiamo i seguenti parametri :
prima impostazione 100, il resto lasciamo le impostazioni predefinite.
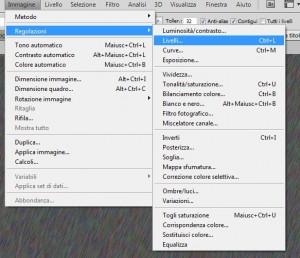
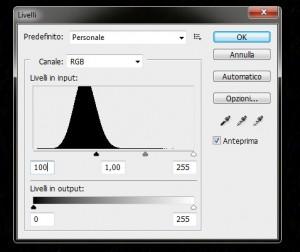
Fatto questo dobbiamo semplicemente spostare , per quattro volte, in quattro livelli l’immagine appena creata con lo strumento sposta sul paesaggio scelto . Questo è il risultato che dovremmo avere .

Applichiamo a questi quattro livelli il metodo di fusione scolora, per farlo guardare l’immagine al di sotto :
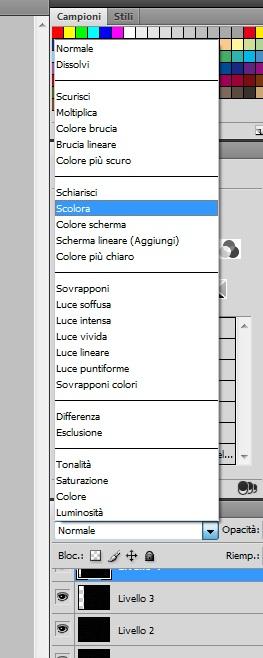
Questo è il risultato che avremo

Non abbiamo però finito qui, dobbiamo ottimizzare l’effetto in questo modo : Andiamo in Finestra -> Animazione . Come vedrete al sotto dell’immagine si è aperto un nuovo menù, clicchiamo con il tasto sinistro del mouse sotto l’icona dell’immagine e impostiamo il seguente intervallo di tempo : 0,1 secondo.
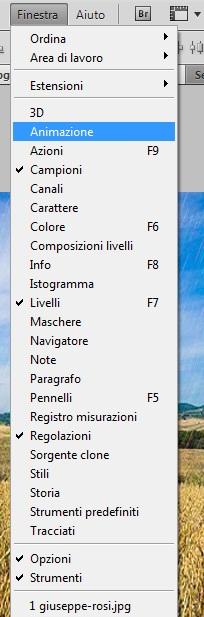
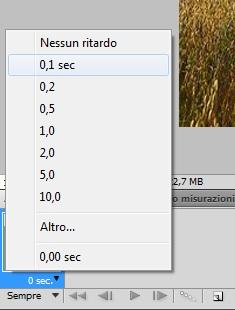
Ora andiamo a duplicare, sempre nel menù dove abbiamo impostato l’intervallo, l’immagine, poi selezionandola una ad una lasciamo per la prima il livello 1 visibile, per la seconda il solo il livello 2 , per la terza solo il livello 3 e per la quarta solo il livello 4 (ovviamente va tenuta visibile sempre lo sfondo).
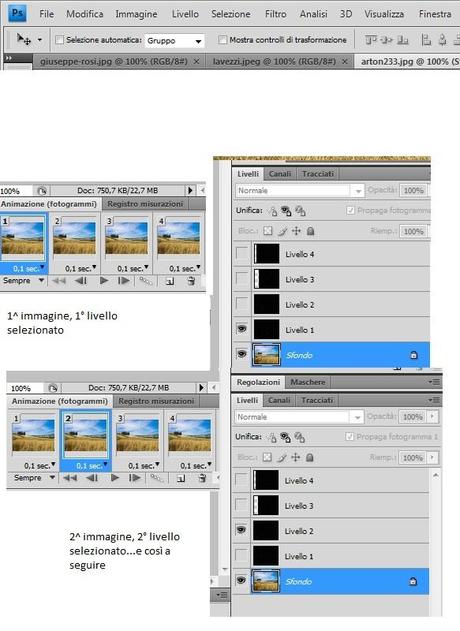
Fatto questo non ci resta che salvare la nostra immagine, utilizzando questo metodo : File -> Salva per Web e dispositivi. Si aprirà uno specchietto, impostiamo come da immagine e diamo il nome alla nostra creazione.
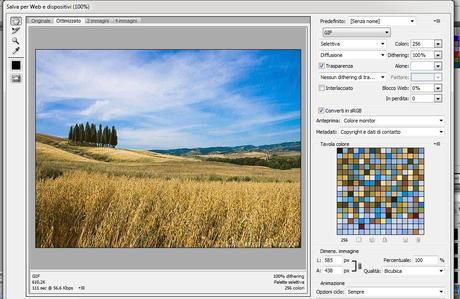
Ora come potrete vedere, salvando con l’estensione .gif, l’immagine si muoverà anche quando è salvata.
Questo è il risultato finale :

Buon divertimento da Stilegames.com
{lang: 'it'}
