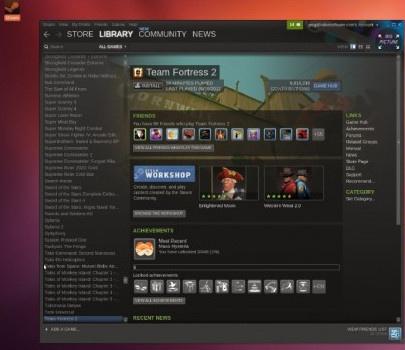Installazione di Ubuntu 13.04
Installazione Pulita Ubuntu 13.04
Installazione Pulita Ubuntu 13.04
Per effettuare un'installazione totalmente pulita ed ex-nove dovrete scaricare l'immagine iso di Ubuntu 13.04 che potrete trovare sul sito ufficiale di Ubuntu; tramite le varie versioni dovrete scegliere quella adatta alla vostra architettura. Una volta che siete in possesso dell'immagine potrete crearvi una chiavetta bootable o semplicemente masterizzarla in un cd, fatto questo avviate la procedura di installazione tramite la quale potrete formattare e modificare le partizioni oltre che installare tramite la semplicissima procedura guidata il sistema. La procedura è molto semplice comunque per i meno esperti abbiamo realizzato un piccolo video in cui si vedono i passi d'installazione:
Aggiornamento ad Ubuntu 13.04
Aggiornamento ad Ubuntu 13.04
L'aggiornamento da Ubuntu 12.10 ad Ubuntu 13.04 è davvero semplicissimo e molto spesso viene proposto direttamente dal sistema; prima però di effettuarlo è bene effettuare qualche passaggio precauzionale:
- Effettuare un backup dei dati presenti nella vostra directory home e di tutti i dati personali;
- Eliminare tutti i programmi installati da PPA esterni o tramite .deb e non presenti nei repository ufficiali;
- Controllare la compatibilità degli eventuali driver proprietari con la nuova versione di Ubuntu;
Fatto questo potrete accedere all'aggiornamento in maniera grafica utilizzando la combinazione di tasti ALT+F2 e digitare all'interno il comando
update-manager -dda questo punto in poi vi basterà seguire la procedura guidata molto semplice!
Alternative ad Unity su Ubuntu 13.04
Alternative ad Unity su Ubuntu 13.04
Come i più fedeli ad Ubuntu sapranno da qualche versione a questa parte il desktop manager ufficiale di Ubuntu è Unity che è sviluppato direttamente da Canonical, nonostante i tanti miglioramenti le tante novità e anche l'aumento del grado di apprezzamento di Unity però a molti non piace e per questo è possibile installare un altro Desktop Manager, potrete installare i vari manager da terminale anche se è sconsigliato ed è meglio effettuare un'installazione pulita utilizzando i flavors di Ubuntu didicati:
Ubuntu Control Center
Ubuntu Control Center
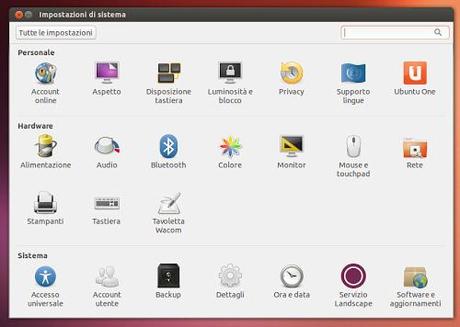
Nell' Ubuntu Control Center trovate tutti gli strumenti utili per l'amministrazione del sistema, si può vedere più o meno come il pannello di controllo che trovate su Windows.
Per accedere a questo tool potrete cercarlo nella dash oppure entrare su Impostazioni di Sistema, una volta dentro potrete settare le impostazioni della lingua, gestire gli utenti, la privacy e tanto altro...
Connettersi a Internet
Connettersi a Internet
Come molti di voi già sapranno per completare la configurazione del sistema e soprattutto per installare software e personalizzarlo Ubuntu 13.04 ha bisogno di essere connesso alla rete.
Nel sistema per effettuare la connessione in maniera molto semplice ci viene in aiuto il Network Manager, in alto a sinistra potrete visualizzare un icona a forma di ventaglio tramite la quale potrete visualizzare le connessioni, sia via cavo che senza fili; per la connessione tramite cavo vi basterà collegare il cavo al pc e sarete già online, mentre accedendo al Network Manager potrete visionare le reti senza fili disponibili e scegliere la vostra e se protetta successivamente inserire la chiave di accesso.
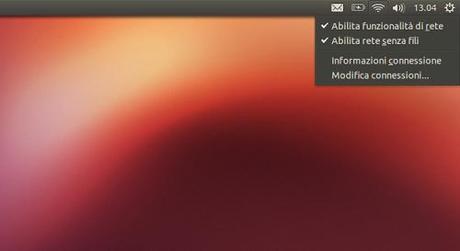
Supporto Lingue
Supporto Lingue
Dopo l'installazione di Ubuntu 13.04 nonostante la scelta della lingua italiana questa non viene del tutto installata sul sistema, infatti potrete notare che qualche tasto o funzione vi risulta con il nome inglese, per questo dopo aver effettuato il punto precedente, connettersi ad internet, dovrete per prima cosa andare all'interno del Supporto Lingue che trovate dentro L'Ubuntu Control Center, una volta aperto vi verrà chiesto di completare lo scaricamento della lingua e dovrete rispondere affermativamente, in generale la procedura è semplicissima ma per aiutarvi a seguirla al meglio abbiamo realizzato un video dimostrativo:
Aggiornamento Pacchetti
Aggiornamento Pacchetti
Come vi abbiamo sempre detto è bene mantenere il sistema operativo sempre aggiornato; ovviamente starete dicendo ma come ho appena installato l'ultima versione del sistema e devo già aggiornare?
Si, questo perché vengono costantemente rilasciati aggiornamenti dei vari pacchetti anche con piccole modifiche di sicurezza o di stabilità ed è bene averli sempre all'ultima versione nel proprio sistema.
Per questo dovrete per prima cosa disattivare i repository backports se sono attivi e successivamente aggiornare, per fare questo dovrete prima aprire " Software e Aggiornamenti" poi alla scheda Aggiornamenti togliere la spunta dalla voce "Aggiornamenti non supportati (raring-backports)".
La seconda cosa da fare è l'aggiornamento vero e proprio tramite la voce Aggiornamenti Software che tramite una semplice procedura grafica effettuerà tutti gli aggiornamenti del caso!
Ovviamente questo è il metodo grafico, mentre per gli amanti del terminale i comandi di aggiornamento sono:
Potrete comunque guardare la procedura sul nostro video tutorial:
Driver Proprietari
Driver Proprietari
Alcuni driver utili per il nostro sistema per la gestione di determinati dispositivi sono dei Driver Proprietari e per questioni di Licenze non sono inseribili all'interno del Sistema Operativo distribuito da Canonical; nel caso abbiate alcuni di questi device che necessitano di Driver proprietari dovrete scaricarli voi a mano tramite le procedure predisposte sul vostro Ubuntu 13.04.
Andate sulla dash e cercate la voce Software e Aggiornamenti all'interno andate sulla scheda Driver Aggiuntivi e da qui selezionate i driver che vi interessano, alla fine applicate le modifiche.
Installare ed impostare Gdebi com egestore dei .deb
Installare ed impostare Gdebi com egestore dei .deb
Sul sistema Ubuntu troviamo l' Ubuntu Software Center che ovviamente è molto comodo per quanto riguarda la ricerca di programmi e l'installazione tramite pochi click, inoltre è il software di default dedicato all'avvio e l'installazione dei pacchetti .deb; putroppo però questo software è molto lento quindi sarebbe meglio averne un altro almeno per quel che riguarda l'installazione dei file .deb per questo vogliamo consigliarvi l'installazione di GDebi!
La prima cosa da fare è installare GDebi e potrete farlo tramite questo pulsante Installa GDebi oppure potrete come al solito utilizzare il terminale digitando:
- sudo apt-get install gdebi
Una volta Installato vi basterà cliccare con il tasto destro su un qualsiasi file .deb e da li andare sulle Proprietà, andate sul tab Apri con e impostate Gdebi cliccando su Imposta come predefinita.
Supporto scrittura filesystem NTFS
Supporto scrittura filesystem NTFS
Come molti di voi sanno Ubuntu utilizza un filesystem diverso da quello di Windows e per poter scrivere su partizioni con filesystem NTFS dobbiamo installare dei pacchetti per abilitare il supporto alla scrittura su tale filesystem.
Nelle installazioni complete questo supporto di solito è già abilitato mentre in quelle minimali no, per installarlo potrete tranquillamente cliccare questo pulsante Installa ntfs-3g oppure potrete aprire un terminale e digitare
- sudo apt-get install ntfs-3g
Installazione Ubuntu restricted extras
Installazione Ubuntu restricted extras
Ubuntu-restricted-exstras è un metapacchetto molto comodo grazie al quale si possono installare in un colpo solo tante librerie utili per vari scopi, vedi estrarre file .rar o file .cab di Windows ecc. Per installarlo cliccate sul pulsante Installa Ubuntu-restricted-extras oppure al solito tramite il terminale digitando:
- sudo apt-get install ubuntu-restricted-extras
Bleachbit
Bleachbit
BleachBit è un utilty disponibile per Ubuntu che può aiutarvi a pulire il sistema da file inutilizzati, temporanei e non utili così da liberare spazio sul proprio disco ottimizzandolo. Essendo uscito da poco Ubuntu 13.04 l'attuale versione di Bleachbit non è "ufficialmente" compatibile con questa versione del sistema, ma potete installare la versione per Ubuntu 12.10; ovviamente in generale questa non è una pratica consigliata però da varie prove funziona quasi tutto senza problemi, per l'installazione aprite il terminale e date i seguenti comandi:
- wget http :// bleachbit . sourceforge . net / download / file ? file = bleachbit_0 . 9.5 _all_ubuntu1210 . deb
- sudo dpkg - i bleachbit_0 . 9.5 _all_ubuntu1210 . deb
alla fine potete trovare il programma sulla dash.
Unity Tweak Tool
Unity Tweak Tool
Unity Tweak Tool è un software per gli amanti delle personalizzazioni, infatti grazie ad esso è possibile personalizzare vari aspetti di Unity; inoltre offre la possibilità di ritornare alle impostazioni predefinite grazie ad un tasto associato ad ogni opzione modificata.
Le personalizzazioni possibili sono:
- colori, comportamenti e ombre della dash;
- trasparenza ed indicatori del pannello;
- dimensione delle icone, la trasparenza, l'autohide e tanto altro per il launcher;
- il gestore delle finestre in tante sue parti;
- tanto altro....
Per installarlo cliccate su questo tasto Installare unity-tweak-tool oppure al solito aprite il terminale e digitate:
Indicator Multiload
Indicator Multiload
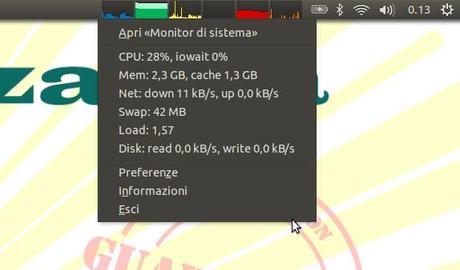
Questo indicatore vi permette di controllare le risorse del vostro sistema, potrete impostare più monitor visibili su Memoria, CPU, Swap ecc e cliccando sul pannello potrete comunque vedere tutti i valori in maniera numerica oltre che grafica. Per installarlo potete cliccare il pulsante Installare indicator-multiload oppure tramite il terminale digitando:
Per avere l'avvio automatico dopo che avrete aperto il pannello dalla dash cliccate sull'indicatore e poi andate su preferenze e da li spuntate la voce Avvio Automatico.
My Weather Indicator
My Weather Indicator
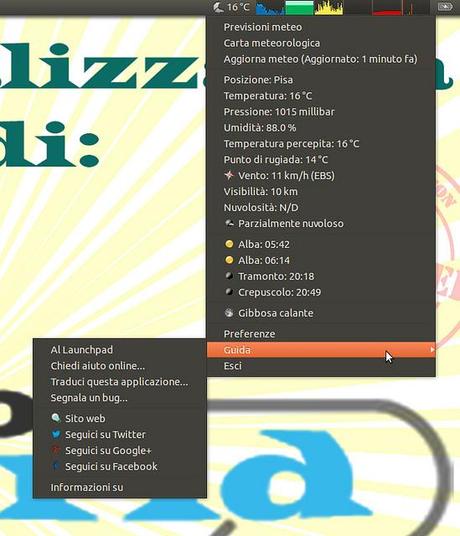
Questo pannello server per avere sempre disponibili le notizie meteo da vari servizi web su una località specifica e personalizzabile, potrete anche personalizzare diverse preferenze in base alle vostre esigente e l'installazione è semplicissima, aprite il terminale e digitate:
- sudo add - apt - repository ppa : atareao / atareao
Una volta finita l'installazione potete eseguire la sequenza di tasti ALT+F2 e inserire il seguente comando:
- / opt / extras . ubuntu . com / my - weather - indicator / bin / my - weather - indicator
cliccando poi Invio!
Per la prima volta settate le preferenze per il vostro paese e soprattutto ricordate che se volete che si avvii in automatico dovrete settare l'apposita voce nelle preferenze.
Indicator-cpufreq
Indicator-cpufreq
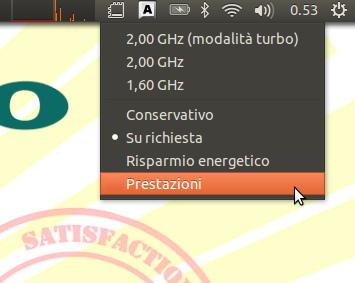
Un indicatore davvero molto utile è quello che rileva lo stato della CPU, ma oltre al semplice rilevamento permette di settare la frequenza di lavoro con diversi profili impostabili; tutto questo è molto utile specialmente nei portatili così da gestire al meglio le prestazioni della batteria in base a quello che si vuole fare.
Per installare questo indicatore cliccate questo tasto Installare indicator-cpufreq oppure tramite il terminale:
Indicator-keylock
Indicator-keylock
Questo indicatore è utile per monitore la tastiera o per meglio dire i tasti di lock cioè quello per le maiuscole, quello per i numeri e quello dello scroll; di solito i pc hanno dei led per questo ma ci sono pc che non hanno questi led, e quindi questo indicatore diventa molto utile anche perché da notifiche ben visibili all'attivazione o disattivazione dell'azione che abbiamo scelto di monitorare.
Per installarlo aprite un terminale e digitate:
- sudo add - apt - repository ppa : tsbarnes / indicator - keylock
Infine per avviarlo aprite la dash e cercate Indicator-LockKeys.
Accesso ad Interne della Dash Attivazione/Disattivazione
Accesso ad Interne della Dash Attivazione/Disattivazione
La funzionalità aggiuntive della Dash sono tutte legate al fatto che il vostro sistema sia collegato o meno alla rete, di default una volta che il sistema è collegato la Dash aggiunge ai normali risultati di ricerca all'interno del vostro sistema anche altri risultati provenienti da fonti online; se volete che questa funzionalità venga disattivata e non volete trovarvi più tra i risultati cose provenienti dalla rete potete tranquillamente disattivare questa funzionalità.
Per effettuare questa operazione dovete andare su Impostazioni di Sistema > Privacy e successivamente andare sulla tab Risultati Ricerche da questa tab dovete togliere la spunta alla voce " Includere i risultati da ricerche online" ecco una foto della schermata:
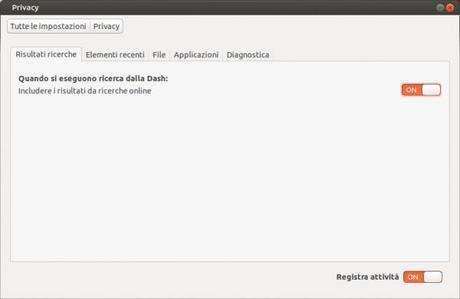
Disattivazione/Attivazione Amazon Shopping Lens
Disattivazione/Attivazione Amazon Shopping Lens
Per chi non volesse disattivare totalmente l'integrazione online della Dash ma soltanto quella con lo Shopping Lens di Amazon può tranquillamente disattivare questa funzionalità in modo mirato per farlo basta aprire il terminale e digitare:
Ovviamente nulla è totalemente definitivo quindi se cambiate idea e volete riattivare il Lens di Amazon aprite il terminale e digitate:
Infine riavviate la sessione utente per vedere effettuate le modifiche richieste!
Attivazione/Disattivazione Risultati Recenti
Attivazione/Disattivazione Risultati Recenti
Come avrete notato nei risultati restituiti dalla Dash potete trovare anche gli ultimi comandi digitati, gli ultimi file aperti come se fosse attiva una sorta di cronologia delle ultime operazioni effettuate; questa è un ottima funzionalità che permette di richiamare in maniera veloce comandi ripetitivi che si fanno spesso, stessa cosa dicasi per i file più usati; detto questo però non tutti gli utenti amano avere questa cronologia attiva per vari motivi che sono del tutto personali quindi grazie a Unity Tweak Tool possiamo in pochi click disattivare questa funzionalità.
Una volta aperto dovete andare sul tab Ricerca da li togliere la spunta alla casella Mostra Usate di recente ed in questo modo non avrete più i file recenti in mezzo ai risultati, ovviamente per riattivare la cosa basta spuntare la casella allo stesso modo!
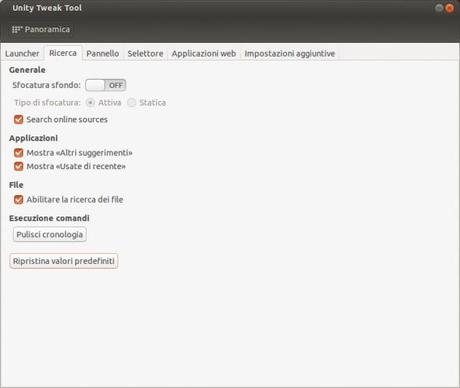
Gestione di Zeitgeist
Gestione di Zeitgeist
Partiamo con lo spiegare anche a chi non lo conosce cosa è Zeitgeist, in pratica è un demone sempre attivo in background sul nostro sistema che memorizza costantemente le operazione svolte dall'utente, oltre ai file aperti questo per ottimizzare al meglio l'HUD, la Dash e altri applicazioni di sistema. Partiamo dal presupposto che questo demone è molto utile per il sistema, però c'è sempre chi vede il tener traccia delle azioni una violazione della privacy e non vuole assolutamente saperne quindi vediamo come possiamo disattivare o impostare in modo diverso questo demone.
La prima cosa da fare è andare su Impostazioni > privacy da questa finestra potrete:
- Determinare per quanto tempo le informazioni memorizzate relative ai files devono rimanere memorizzate, questo lo potete fare andando nella scheda "Elementi Recenti";
- Dalla scheda "Applicazioni" potrete decidere quali applicazioni evitare di monitorare, per le quali non sarà registrata nessuna azione;
- Dalla scheda "File" decidere quali cartelle non sono soggette a registrazione, cosi da escluderle da questo meccanismo;
- Oppure utilizzando l'interruttore alla voce Registra Attività potrete disabilitare del tutto Zeitgeist e ovviamente anche riattivarlo;
WebApps Come attivarle/disabilitarle
WebApps Come attivarle/disabilitarle
Come molti sapranno Ubuntu ha introdotto all'interno del suo sistema diverse WebApps che servono ad interagire con diverse applicazioni online di uso comune (facebook, youtube, launchpad ecc...) tramite le quali avere una totale integrazione con la dash e unity.
Le WebApps di default sono quella di Amazon e di Ubuntu One, mentre le altre saranno installabili andando con Firefox sul sito per esempio di Youtube e sarà il browser stesso a chiedervi se volete installarle oppure no.
Questo tipo di integrazione non fa impazzire tutti e al solito grazie a Unity Tweak Tool potrete disabilitare le WebApps che non vi piacciono; una volta aperto il software andate sulla tab "Applicazioni" e da li potrete mettere a OFF il tasto di abilitazione in questo modo avrete disabilitato tutte le WebApps. Se non volete disabilitarle tutte potrete togliere la spunta da quelle che non volete!

Dropbox
Dropbox
Per quanti usano Dropbox come servizio cloud dovrete per forza installare l'applicazione dedicata per Ubuntu 13.04, grazie alla quale potrete sincronizzare i vostri file con la cartella che verrà creata nella vostra home; inoltre il software fornisce pure un indicator tramite il quale potrete interagire con il vostro account direttamente dalla barra di unity.
Per installare il programma potrete scaricarlo direttamente dal sito di Dropbox!
Ubuntu One
Ubuntu One
Ovviamente questo servizio di Cloud non sarà necessario installarlo visto che si trova già totalmente integrato sul sistema di casa Canonical, per configurarlo dovrete cercare all'interno della dash la voce " Ubuntu One" a questo punto vi apparirà l'indicator a forma di nuvoletta tramite il quale potrete attivare/disattivare la sincronizzazione o accedere alla vostra cartella Ubuntu One e anche accedere a tante altre funzionalità....
Configurazione Account Online
Configurazione Account Online
Su Ubuntu 13.04 troverete un ottima applicazione grazie alla quale potrete sincronizzare tutti i vostri account sociali in modo da poter interagire con questi direttamente tramite il sistema:
- cercare i files del nostro account google drive dalla dash;
- visualizzare foto di amici facebook sempre sulla dash;
- caricare fotografie sull'account picasa attraverso Shorwell..
- e tanto altro...
Per aggiungere nuovi account dovrete andare su Impostazioni di Sistema -> Account Online
da qui potrete aggiungere gli account ricercando il servizio che volete aggiungere tra quelli proposti!
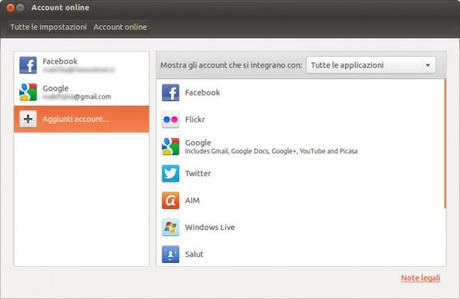
Flash Plugin
Flash Plugin
Anche se in realtà non è proprio un codec saprete tutti a cosa serve e quanto sia essenziale, anche se forse andrà a scomparire per adesso server, purtroppo è da un po' che Adobe non da più il supporto sui sistemi Linux, nonostante questo possiamo installarlo seguendo questo procedimento:
- installare flashplugin dai repository ufficiali cliccando su questo tasto Installare flashplugin oppure digitando sul terminale: sudo apt-get install flashplugin-installer;
Fluendo
Fluendo
Questo codec serve alla riproduzione dei formati multimediali basati sulla codifica mp3, se non avete spuntato la casella per l'installazione di software di terze parti durante l'installazione e volete installarlo aprite il terminale e digitate:
- sudo apt - get install gstreamer0 . 10 - fluendo - mp3
Medibuntu
Medibuntu
Medibuntu, Multimedia Entertainment & Distractions in Ubuntu, è un repository che contiene tutto quello che serve al nostro sistema per poter riprodurre praticamente tutti i formati multimediali audio video. Per installare i codec medibuntu aprite il vostro amato terminale e digitate:
sudo wget -output-document=/etc/apt/sources.list.d/medibuntu.list http://www.medibuntu.org/sources.list.d/$(lsb_release -cs).list >> sudo apt-get -quiet update >> sudo apt-get -yes -quiet -allow-unauthenticated install medibuntu-keyring >> sudo apt-get -quiet update
poi digitate:
Fatto questo se avete un'architettura 32 bit digitate questo altro comando:
Invece per chi ha un architettura 64 bit può digitare questo:
DVD::Rip
DVD::Rip
Ottima applicazione di trascording DVD, con interfaccia grafica molto leggera ma funzionale scritta in Perl. Inoltre non sarà necessario installare nessuna dipendenza o libreria Gnome o KDE; applicazione fondamentale per chi crea copie di backup dei propri DVD. Per l'installazione potete cliccare su questo tasto Installare mencoder oppure digitare nel terminale:
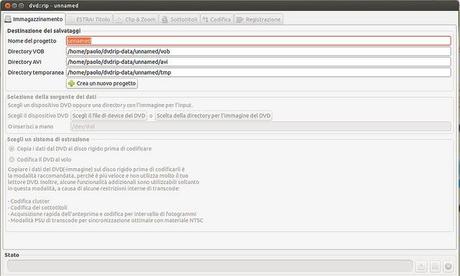
Mplayer
Mplayer
Mplayer è un riproduttore di file multimediali molto performante e adattabile che si avvia da linea di comando. Esso è alla base di molto player multimediali che poi gli associano una grafica per renderlo più user-friendly. Quindi non può mancare sul vostro sistema per installarlo potete cliccare sul pulsante Installare Mplayer oppure come sempre da terminale:
se non lo avete fatto prima installerà come dipendenza il decodificatore mencoder!
VLC
VLC
Questo non ha proprio bisogno di presentazioni, lo amano tutti perché riesce a riprodurre praticamente tutto e molti lo preferiscono ai player di default presenti su Ubuntu, quindi non può mancare in un sistema che si rispetti.
Per installarlo potete utilizzare questo pulsante Installare VLC oppure al solito da terminale digitando:
GIMP
GIMP
GIMP è il Photoshop degli utenti linux e non può assolutamente mancare sul vostro sistema; grazie a questo software potrete realizzare lavori su grafica vettoriali a livelli quasi professionali, anche se secondo me non è minimamente al livello del più famoso software per Windows, comunque fa benissimo il suo lavoro senza troppi problemi basta farci l'abitudine.
Per installarlo cliccate su questo pulsante Installare GIMP oppure tramite terminale digitate:
KDEnlive
KDEnlive
Anche KDEnlive è un software di editing video e come openshot permette di effettuare lavori di livello amatoriali funzionando davvero bene, con tante opzioni di transizione, possibilità di più tracce audio ecc...
Come potete capire dal nome questo software basa la sua grafica su KDE quindi se lo installate vi portate dietro un po' di librerie e dipendenze di KDE.
Per installarlo potete cliccare sul seguente tasto kdenlive">kdenlive">Installare KDEnlive oppure digitando sul terminale:
Steam
Steam
Per chi non lo conoscesse Steam è il software client realizzato da Valve per il gaming, di recente è stato introdotto anche su Linux e quindi potremo usufruirne sul nostro Ubuntu 13.04; l'installazione di riferimento per adesso è quella per Ubuntu 12.04 LTS ma l'installazione funziona anche sui successivi, per effettuala andate sull'ubuntu software center cercatelo e installatelo tramite la facilissima procedura guidata!