 FAQs - Domande Frequenti
FAQs - Domande Frequenti  Tutte le FAQs
Tutte le FAQs  FAQs - Ubuntu Sistema in Generale
FAQs - Ubuntu Sistema in Generale  Ubuntu Accesso automatico e Password
Ubuntu Accesso automatico e Password
Ubuntu Accesso automatico e Password



domenica 13 maggio 2012

Verrà proposta la soluzione per precedenti versioni di Ubuntu e la soluzione per le nuove versioni (compreso Ubuntu 12.04)
Aiutaci a diffondere la notizia, condividi con i bottoni sotto:
Domanda
E' possibile accedere ad Ubuntu senza dovere, ogni volta, scegliere l'Utente e digitare la Password ? Sarebbe molto meglio potere entrare direttamente nel sistema senza perdere tempo. Esiste una soluzione?
Risposta
Certo che è possibile evitare la richiesta di Username e Password all’avvio di Ubuntu. La cosa è semplice e veloce e non presenta inconvenienti nel caso che il computer venga utilizzato da una sola persona. Ma se si tratta di un computer cui possono accedere altre persone, ovviamente, sarà bene, per questioni di sicurezza, lasciare che Ubuntu chieda la password per l’utente. Questo per evitare che altri possano entrare nella nostra cartella home e quindi avere accesso alle nostre cose (file personali).
Precedenti versioni di Ubuntu
Accesso automatico - Per versioni precedenti di Ubuntu, si rimanda alla pagina (con videoguida):
Accedere ad Ubuntu senza password
Nuove versioni di Ubuntu (compresa la 12.04)
Accesso automatico - Per
attivare o disattivare l'accesso automatico in Ubuntu, ossia per
entrare in Ubuntu senza login (utente e password) o col login (accesso
automatico disattivato), basta fare click sulla rotellina che trovate nella barra in alto a destra della Scrivania, da dove si
spegne il computer (freccia verde, figura sotto). Nel menù che si apre, basta scegliere Impostazioni di sistema (freccia gialla):
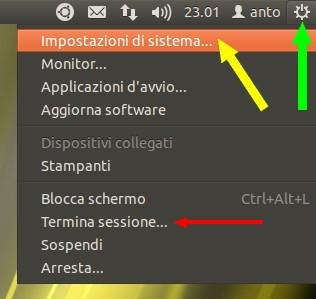
Si aprirà la finestra sottostante. Nella parte parte in basso, fare click su: Account utente (freccia blu).
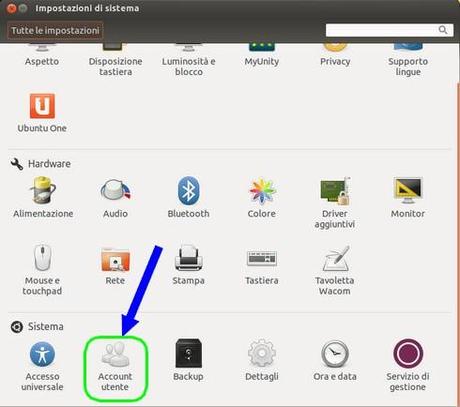
Si apre un'altra finestra, dalla quale è possibile, tra l'altro, cambiare la Password dell'utente (freccia rossa), o la modalità di Accesso automatico (freccia blu). Ma per potere intervenire dobbiamo, prima, sbloccare col tasto Sblocca (freccia verde). Click sul catenaccio in alto a destra (freccia verde)) e, poi, digitate la passoword. Adesso sarà possibile cambiare la vostra password (se lo volete) ed abilitare l'Accesso automatico (ON) o disattivarlo (OFF).
Nella sottostante finestra l'Accesso automatico è impostato su OFF (freccia blu), significa che all'avvio di Ubuntu, si aprirà la maschera del Log-in dove verrà chiesta la password per potere accedere al sistema operativo.
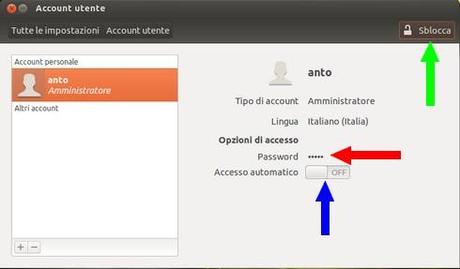
Nella sottostante finestra l'Accesso automatico è impostato su ON (freccia blu),
significa che entrerete direttamente in Ubuntu e non si aprirà la maschera del Log-in.
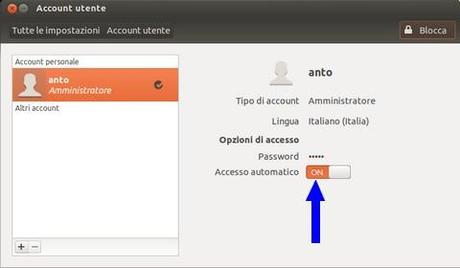
NOTA: Alla schermata del Log-in potete sempre accedere, anche senza riavviare il computer e pure se avete attivato Accesso automatico. Vi basta fare click sulla rotellina che trovate nella barra in alto a destra della Scrivania (prima figura - freccia verde) e, nel menù che si apre, fare click su Termina
sessione (freccia rossa).
Ultimo aggiornamento ( domenica 13 maggio 2012 )
Pros. >
[Indietro]