 FAQs - Domande Frequenti
FAQs - Domande Frequenti  Tutte le FAQs
Tutte le FAQs  FAQs - Ubuntu
FAQs - Ubuntu  Ubuntu configurare la barra laterale Unity
Ubuntu configurare la barra laterale Unity
Ubuntu configurare la barra laterale Unity



domenica 25 marzo 2012

Vedremo quindi come operare, sia nel caso utilizzassimo Unity 3D, sia nel caso avessimo la necessità (per mancanza di accelerazione della scheda video) di dovere usare Unity 2D. Si rammenta che dalla finestra del login di Ubuntu è possibile scegliere di entrare con Ubuntu (Unity 3D) e Ubuntu 2D (Unity 2D). Possiamo tornare alla finestra del login (e quindi scegliere), anche senza riavviare Ubuntu, basta fare click sull'icona ad ingranaggio nella barra in alto a destra e scegliere Termina sessione ...
Per commenti, chiarimenti, aiuto ...
Aiutaci a diffondere la notizia, condividi con i bottoni sotto:
Ubuntu 12.04 - Configurare Unity 3D
A) Lanciare CompizConfig - Per prima cosa fare click sulla Dash cioè sull'icona di Ubuntu nella barra laterale in alto (freccia verde 1 nell'immagine in basso). Quindi nella casella del cerca, digitare compiz (freccia verde 2 nell'immagine in basso). Sotto apparirà, se installato, Gestore Configurazione CompizConfig (freccia verde 3 nell'immagine in basso). Fate click su di esso per aprirlo e passate al punto C).
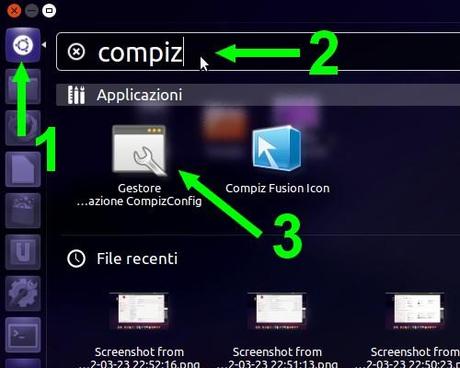
B) Installare CompizConfig - Se non trovate il Gestore Configurazione CompizConfig, significa che non è installato e dovete installarlo. Nella barra laterale, fate click sull'icona (a forma di borsa della spesa) di Ubuntu Software Center (freccia verde 1 nell'immagine in basso). Quindi nella casella del cerca, digitare compiz (freccia verde 2 nell'immagine in basso). Sotto apparirà Gestore Configurazione CompizConfig (freccia verde 3 nell'immagine in basso), click per evidenziarlo e poi installatelo. Adesso potete operare come indicato nel precedente punto A). SI precisa che nell'immagine sottostante, il Gestore risulta già installato e quindi è possibile solo rimuoverlo.
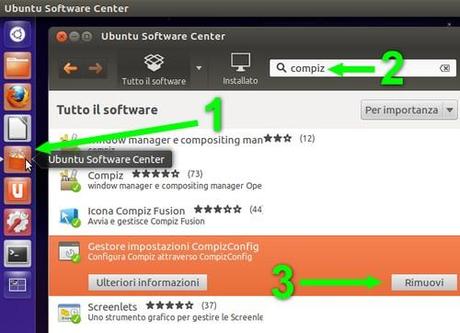
C) Lanciare Unity Plugin - Dopo avere lanciato il Gestore Configurazione CompizConfig,
fate click sul bottone Ubuntu Unity Plugin (cerchiato in rosso nell'immagine in basso).
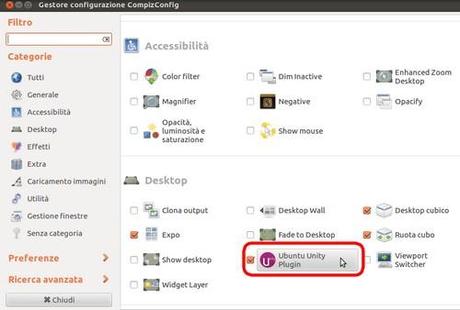
D) Impostare Barra a scomparsa - Si aprirà la sottostante finestra. Fate click sul bottone a destra di Hide Launcher (nascondi lanciatore) che nell'immagine sottostante è cerchiato in verde. Potete scegliere tra Autohide (nascondi automaticamente) e Never (non nascondere mai). Se volete la barra a scomparsa scegliete Autohide. Adesso potete scegliere come fare riapparire la barra laterale. Fate click sul bottone a destra di Reveal Trigger (mostra la barra) che nell'immagine sottostante è cerchiato in blu. Potete scegliere tra Left Edge (bordo sinistro) e Top Left Corner (angolo in alto a sinistra). Se volete che la barra si visualizzi appena il puntatore del mouse si avvicina al bordo sinistro della Scrivania, allora scegliete Left Edge. Se invece scegliete l'opzione Top Left Corner, allora, la barra laterale, si renderà visibile solo se il puntatore va nell'angolo in alto a sinistra della Scrivania.
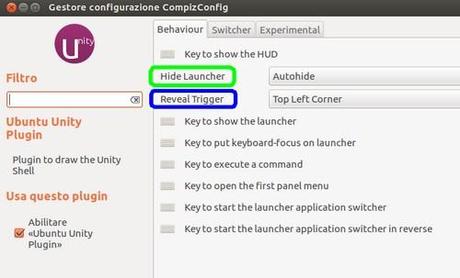
E) Impostare dimensione Icone - Se, da CompizConfig, fate click sulla linguetta in alto Experimental (cerchiata in blu nell'immagine in basso), aprirà la sottostante finestra. Cambiate il valore numerico (che può variare da 64 a 32) della casella a destra di Launcher icon size (dimensione icone della barra), che nell'immagine sottostante è indicato dalla freccia verde (valore 48). Se volete le icone più piccole portatelo a 32. Affinché le variazioni siano attivate potrebbe essere necessario riavviare Ubuntu o semplicemente la Sessione di Lavoro.
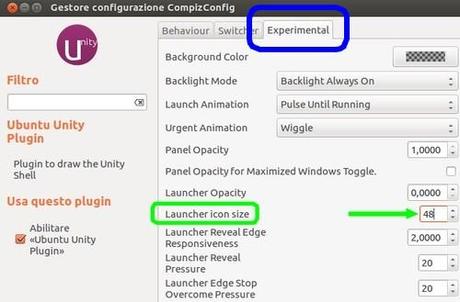
Ubuntu 12.04 - Configurare Unity 2D
Quanto detto sopra, vale anche per Unity 2D, ma, purtroppo, almeno fino ad oggi, non è possibile cambiare la dimensione delle icone della barra di sinistra. Comunque, possiamo ottenere il ridimensionamento delle icone modificando tre soli file di configurazione. Il procedimento è facile e veloce e per attuarlo vi rimando all'ottima guida realizzata da Italia Unix:
Ridimensionare il launcher in Unity 2D

Utilità per configurare Unity

Grazie ad un'applicazione, di recente realizzazione, è possibile personalizzare Unity con estrema semplicità. Infatti grazie a MyUnity, bastano pochi click di mouse per avere un ambiante più confacente ai propri gusti . Ecco una pagina che spiega come installarla e come utilizzarla:
Ubuntu Configurare Unity con Semplicità

Anche Unsetting, giunta da poco alla versione 0.05, come la precedente MyUnity, permette la configurazione di Unity con estrema semplicità. Ecco una pagina che spiega come installarla e come utilizzarla:
Unsettings 0.05
Aiutami a diffondere questa notizia

Ultimo aggiornamento ( domenica 25 marzo 2012 )
Pros. >
[Indietro]