dopo svariate ricerche e tentativi posso finalmente riutilizzare la tastiera (impazzita da qualche tempo) come si deve su Ubuntu 10.04.
La strada per poter arrivare a tale soluzione è stata a dir poco insidiosa e ora vorrei condividerla, nella speranza che anche altri possano risolvere questo non poco fastidisioso problema.
Premetto che il mio pc è un Notebook HP Pavillion (serie Dv6), con Ubuntu 10.04 a 64 bit.
La tastiera dal menu Sistema > Preferenze > Tastiera mi risultava con questo layout!
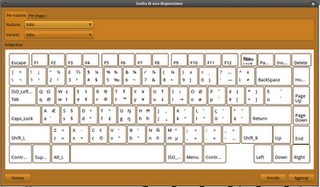
A parte disposizioni differenti dalla normale tastiera (vedi il carattere @ sul tasto Q anziché insieme ai tasti ç e ò), la cosa angosciante è risultata dal fatto che sia la ~ (tilde) che il # non sono mappati da alcuna parte .
Dopo varie ricerche su internet con chiavi tipo "mappatura tastiera", "disposizioni tastiera", ecc...
sono approdato su un thread su ubuntuforums.org (link : http://ubuntuforums.org/showthread.php?t=188761&highlight=keyboard+keymaps ) che spiega come mappare la tastiera in base ai files di ogni lingua posti nella directory /usr/share/X11/xkb/symbols/ , nel mio caso il file di riferimento è chiaramente it , ma come se non bastasse quando l'ho aperto sono rimasto allibito perché di fatto le assegnazioni dei keycode erano tutte corrette, riporto pertanto solo quelle ai caratteri su menzionati :
per la ~ key < ae12 >{ [ igrave, asciicircum, asciitilde, dead_circumflex ] };
per il carattere @
key < ac10 >{ [ ograve, ccedilla, at, dead_cedilla ] };
infine per il carattere # key < ac11 >{ [ agrave, degree, numbersign, dead_abovering ] };
La codifica dei tasti dipende dal tipo di tastiera, ma grosso modo può variare (per lo più dei pc) per le ultime due cifre riporto una copia dell'immagine allegata nel thread :
 dove in un codice tipo AC11, A sta per alfanumerico C sta per la terza riga dal basso (come si può vedere in figura) e 11 sta come undicesimo tasto partendo (in questo caso dal tasto A) da sinistra.
dove in un codice tipo AC11, A sta per alfanumerico C sta per la terza riga dal basso (come si può vedere in figura) e 11 sta come undicesimo tasto partendo (in questo caso dal tasto A) da sinistra.Ed ecco qui venirci incontro xkeycaps.
Questo applicativo sfrutta in realtà xmodmap (che fa quasi la stessa cosa ma da riga di comando premettendo che abbiate confidenza con i keycode) ma potendo compiere queste azioni mediante un'interfaccia grafica minimale (che onestamente non è che sia praticissima, soprattutto per le scrollbar che non sempre funzionano), e proprio grazie a xkeycaps, sono riuscito prima a capire quale è la reale assegnazione dei tasti e poi a impostare (almeno per ora i tre su indicati) in modo corretto.
Allora si parte con l'installazione da riga di comando :
sudo apt-get install xkeycaps
Una volta installato avviarlo sempre da riga di comando semplicemente con
xkeycaps
all'inizio dobbiamo scegliere il tipo di tastiera, che consiglio senza impazzire di impostare PC su vendors, fregarsene di keyboards e Layout su XFree86; Italian.
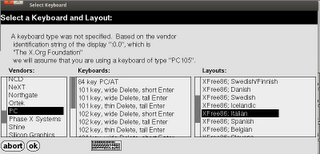
Confermiamo e dopodiché ci troveremo lo schema della tastiera (grosso modo simile alla nostra), cliccando con il destro sul tasto desiderato è possibile
- Edit KeySyms of Key
- Exchange Keys
- Duplicate Key
- Disable Key
- Restore key to Default.
Clicchiamo su Edit KeySyms of Key come in figura (faccio l'esempio del cancelletto per ora):
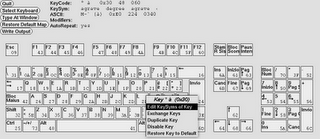 E vedremo apparirci una finestra dove potremo impostare diversi KeySym per un determinato tasto.
E vedremo apparirci una finestra dove potremo impostare diversi KeySym per un determinato tasto.Nel caso di ~, @ e # si tratta di far in modo che vengano chiamati tramite il tasto di scelta di terzo livello (Alt gr) e di conseguenza selezionare il modificatore mod2 corrispondente al simbolo KeySym 5 e selezionare dal set di caratteri il Latin1 e KeySym numbersign (appunto #), confermiamo.
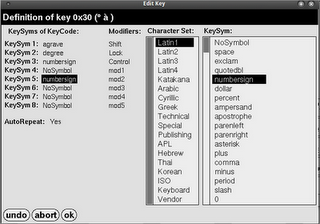 Fatto questo, ripetere innanzitutto anche per la tilde (asciitilde sempre su Latin1) e la at (@ at anche esso su Latin1) .
Fatto questo, ripetere innanzitutto anche per la tilde (asciitilde sempre su Latin1) e la at (@ at anche esso su Latin1) .Infine cliccare su Write Output per applicare il tutto, verrà chiesta conferma se vogliamo creare un xmodmap per tutti i tasti o solo quelli modificati, io consiglio (almenoché non si sia rimappata tutta la tastiera) di cliccare su Changed Keys , verrà così creato il file in /home/nomeutente/.xmodmap-nomepc.
Riavviare, al riavvio ci verrà chiesto se utilizzare l'.xmodmap per mappare la tastiera, selezionarlo e cliccare su Carica, e flaggare Non avvisare ai prossimi riavvii (o una cosa tipo).
A questo punto la rimappatura della tastiera è definitiva.
c.you

![Google Drive: creare mettere online vostro primo sito [Guida]](https://m21.paperblog.com/i/288/2882379/google-drive-creare-e-mettere-online-il-vostr-L-zb8ZMk-175x130.jpeg)






COMMENTI (3)
Inviato il 27 novembre a 19:12
Ho avuto questo inspiegabile problema di dover riconfigurare almeno i tasti @ e # ed ho trovato utile la tua guida.Ho installato il programma e come vedi sono riuscito a riconfigurare i due tasti ma,al riavvio torna di nuovo tutto come prima.Hai idea di come posso rendere la modifica permanente? Ciao e grazie!