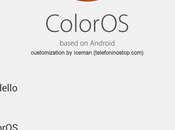Computer
Computer  Le Vostre Risorse per Linux
Le Vostre Risorse per Linux  Ubuntu Server configurazione videoguida
Ubuntu Server configurazione videoguida
Ubuntu Server configurazione videoguida



domenica 18 novembre 2012

La trattazione è relativa alla configurazione di base, su macchina virtuale (VirtualBox), evitando approfondimenti tecnici eccessivi che potrebbero produrre dubbi e confusione all'utente medio.
Aiutaci a diffondere la notizia, condividi con i bottoni sotto:
Configurazione di Ubuntu Server 12.04
Ringraziamenti
L’amico Francesco Micciché, componente del Majorana Forum Team, con username Dukko, è l'autore della presente guida e videoguida. Francesco ha voluto aiutare quanti
vogliono avvicinarsi al mondo dei server Linux, fornendo loro
uno strumento di consultazione semplice ed immediato.
Un grazie a Francesco, per avere reso liberamente disponibile il frutto del suo lavoro.
Premessa
L'idea iniziale era di realizzare una videoguida per l'installazione di un server Ubuntu, ma essendo la prima volta che mi cimentavo in qualcosa del genere, ho scoperto che l'argomento presentava molte sfaccettature. Troppe da poter trattare in un'unica videoguida, quindi ho deciso di dividerla in quattro parti:
1. Installazione di un sistema server LAMP di base;
2. Configurazione dello stesso sistema per l'esecuzione e la gestione da remoto;
3. Installazione di Joomla in Ubuntu Server 12.04;
4. Spiegazione ed implementazione del partizionamento avanzato e RAID.
Tengo a precisare che questa serie di tutorial non rappresentano una regola fissa, più che altro sono delle linee guida, delle basi da cui partire per poter realizzare qualcosa di unico e personale.
Ognuno di noi è il risultato delle esperienze maturate durante la vita e, allo stesso modo, i sistemi da noi realizzati e configurati saranno il risultato delle esperienze pregresse. Esperienze maturate grazie all'osservazione, allo studio ed alla sperimentazione.
Ogni fallimento ed ogni errore porterà sempre ed inequivocabilmente più vicini all'obiettivo prefissato; raggiungerlo dipenderà unicamente dalla nostra caparbietà nel perseguirlo.
Inoltre le comunità Linux e Open Source avranno sempre ottimi suggerimenti e spunti preziosissimi, d'altro canto, il significato della parola Ubuntu è:
“io sono ciò che sono in virtù di ciò che tutti siamo”
Tutorial 2 – Server configurazione di base
In questo tutorial ci occuperemo
dell'installazione di software aggiuntivi (webmin, phpmyadmin, vsftpd) e
della configurazione. Al termine avremo un server pronto per ospitare
un'installazione di joomla.
La prima cosa da fare sarà quella di aggiornare il sistema e questo, nel mio caso, ma molto
probabilmente anche nel vostro, comporterà l'installazione del nuovo Kernel. Quindi, al termine dell'upgrade riavvieremo il sistema. A questo
punto procederemo all'installazione dei software aggiuntivi sopra citati.


Si tratta di un software non presente nei repository di Ubuntu. Esso permette l'amministrazione remota via web di qualsiasi macchina GNU/Linux. Grazie alla sua modularità permette di eseguire moltissime operazioni sulla macchina remota, dalla gestione dei server in essa installati, ai dischi e loro partizioni, agli utenti, ecc... Le potenzialità sono moltissime come anche i moduli di terze parti come vedremo a breve.
Per semplicità di lettura, da questo momento, tutti i comandi e le righe comando da inserire, verranno indicate in blu.
Per potere installare Webmin, aggiungeremo i relativi repository al file /etc/apt/sources.list ed useremo l'editor di testo nano, molto semplice da utilizzare. Iniziamo col comando da dare nella shell (Terminale) del server:
sudo nano /etc/apt/sources.list
Vedremo comparire il contenuto del file formattato con colori che ne indicano il contenuto. In blu vedremo i commenti, cioè le righe non interpretate (tralasciate) da apt ed utili solo a noi umani per la comprensione delle direttive. Queste righe iniziano tutte con un #, per convenzione si useranno due # per i commenti ed un # per disabilitare eventuali direttive. Le direttive iniziano tutte con deb o deb-src, la prima indica ad apt un repository di file binari (installabili), la seconda indica repository di file sorgenti (da compilare prima di poterli usare).
Ora andiamo alla fine del file (prima aperto col comando sudo nano /etc/apt/sources.list) ed inseriamo, in coda, le seguenti tre righe:
## Repository per webmin
deb http://download.webmin.com/download/repository sarge contrib
deb http://webmin.mirror.somersettechsolutions.co.uk/repository sarge contrib
La prima è il commento (due #), la seconda e la terza indicano i pacchetti binari. In realtà la terza è un mirror della prima.
Chiudiamo nano con la combinazione di tasti CTRL+X, ci verrà chiesto se vogliamo salvare le modifiche quindi confermiamo con il tasto S. Ci verrà mostrato il percorso ed il nome del file, visto che vogliamo sovrascriverlo confermiamo dando INVIO da tastiera.
Applicate le modifiche al file sources.list, dovremo eseguire di nuovo l'update del sistema, per renderle effettive, ma prima dobbiamo caricare la chiave gpg del repository, lo faremo con i seguenti due comandi, da dare uno alla volta:
wget http://www.webmin.com/jcameron-key.asc
sudo apt-key add jcameron-key.asc
Il primo comando scaricherà il file delle chiavi jcameron-key.asc, mentre, il secondo, lo aggiungerà alle chiavi accettate da apt.
Ora possiamo aggiornare la lista dei pacchetti ed installare Webmin con i seguenti comandi:
sudo apt-get update
sudo apt-get install webmin

Questo software permette l'amministrazione di un server MySql attraverso una comoda interfaccia web.
Webmin, tra le altre cose, ha, anche, un modulo per la gestione dei database MySql, mentre Phpmyadmin è stato studiato ed ottimizzato per far solo questo e quindi è molto più semplice ed intuitivo. Ci tornerà utile in seguito quindi lo installeremo con il comando:
sudo apt-get install phpmyadmin
Phpmyadmin è già presente nei repository ufficiali di Ubuntu, quindi non dovremo effettuare alcuna operazione aggiuntiva.
Ora non ci resta che controllare l'IP della scheda di rete del nostro server, per farlo useremo il comando:
ifconfig eth0
che ci ritornerà qualcosa del tipo
eth0 Link encap:Ethernet HWaddr 00:26:18:80:bb:27
indirizzo inet:192.168.1.3 Bcast:192.168.1.63 Maschera:255.255.255.192
Quindi il nostro indirizzo IP sarà 192.168.1.3 e ci servirà per poterci collegare via web da una macchina remota. In realtà, essendo il server virtualizzato sul nostro PC, la macchina sarà la stessa, ma il server (virtualizzato) ed il nostro sistema reale, si “vedranno” come macchine distinte e separate.
Ora possiamo tornare sul sistema host ed aprire il nostro browser preferito, quindi puntiamo all'indirizzo 192.168.1.3/phpmyadmin e constatiamo che l'interfaccia del programma è funzionante. Inseriamo nome utente (root) e password impostata in fase di installazione, ed eccoci nell'interfaccia amministrativa di phpmyadmin da dove potremo gestire tutti i database presenti nel sistema o crearne di nuovi.
Effettuiamo il logout da Phpmyadmin e passiamo a Webmin, nella barra degli indirizzi basterà digitare https://192,168,1,3:10000.
Webmin risponde solo sulla porta 10000 e tramite protocollo sicuro https. Adesso bisognerà inserire il nome utente e la password, parliamo di username e password dell'utente principale creato nell'installazione del server.
Una volta entrati cambieremo la lingua dell'interfaccia ed effettueremo eventuali aggiornamenti del programma.

Adesso passeremo all'installazione di un server ftp sul nostro server di test, l'ftp non è fondamentale nell'installazione e l'uso di Joomla in locale (prossimo tutorial), ma ci abituerà al suo uso ed alla sua configurazione per scenari più realistici.
Accediamo alla sezione Sistema dove troveremo la voce di menu Software packages, da qui potremo effettuare installazioni, tramite apt, sul server remoto come se fossimo in locale. Ma, nel caso di installazioni che richiedano interventi dell'utente in itinere (inserimento password o conferme come per l'installazione di Phpmyadmin), non è indicato in quanto forza l'installazione impedendo di fatto l'intervento dell'utente.
L'installazione del server vsftpd verrà eseguita in una manciata di secondi. Ora bisogna abilitare Webmin all'amministrazione di questo server. Per farlo dovremo scaricare un modulo di terze parti, quindi passeremo alla sezione Webmin->Configurazione di Webmin->Moduli Webmin.
Passando dal sito ufficiale di Webmin, come si può vedere dal titolo, andiamo nella sezione Third-Party Modules e cerchiamo “VSFTPD” clicchiamo sul link del sito di download e quindi sul link di download del modulo.
Effettuato il download, torniamo alla sezione Moduli di Webmin ed effettuiamo l'upload del modulo appena scaricato, verrà subito reso disponibile nella sezione Server insieme al modulo Apache e a quello di Mysql.
Prima di passare alla configurazione dei server Web ed FTP creiamo un nuovo account sul server per utilizzarlo nella gestione delle risorse web ed FTP.
Per farlo andremo nella sezione Sistema->Users and Groups, verrà visualizzato l'elenco degli utenti accreditati sul server, ne creiamo uno nuovo assegnandogli un nome, una password ed un nuovo gruppo, quindi salviamo e torniamo alla shell del server per effettuare una prova di login.
Una volta loggati creeremo nella home del nostro semplice user una cartella “www” con il comando:
mkdir www
questa cartella la useremo per il nostro sito realizzato con joomla. Per farlo dovremo dire ad Apache, il nostro server web, che la cartella di default non sarà più /var/www ma sarà /home/webadmin/www.
Quindi andremo nella sezione Server->Apache Webserver e cliccheremo su Server Virtuale, da qui potremo cambiare la document root. Fermiamo il server web e lo riavviamo.
Ora dobbiamo configurare il server FTP, quindi passeremo al suo modulo ed andremo su Manual entries. Comparirà il contenuto del file vsftpd.conf, cerchiamo ed impostiamo le seguenti direttive:
write_enable=yes
xferlog_enable=yes
chroot_list_enable=yes
chroot_list_file=/etc/vsftpd.chroot_list
Bisogna assicurarsi che ognuna di esse non abbia il cancelletto davanti, in tal caso bisognerebbe eliminarlo per renderle attive.
La prima abiliterà agli utenti ftp la scrittura sul filesystem. La seconda abiliterà il logging delle informazioni di trasferimento dei file e delle connessioni. La terza il chroot degli utenti elencati nel file specificato nella quarta direttiva e che creeremo con il solito editor “nano”.
Ora salviamo il file di configurazione e passiamo alla sezione Local User, dove imposteremo a YES le tre opzioni, ed alla sezione Anonymous FTP dove imposteremo tutto a NO.
Riavviamo il server FTP e siamo pronti per una prova di login, il server è ora configurato e pronto per l'installazione di Joomla.
Quanto descritto è visibile (operativamente), nel seguente filmato:Ubuntu Server - configurazione di base - videoguida
Il successivo tutorial tratterà l'installazione di Joomla nel vostro Ubuntu Server.
Supporto, aiuto e commenti
Basta andare nel Forum del Majorana, alla discussione: Ubuntu Server configurazione videoguida
Ultimo aggiornamento ( lunedь 19 novembre 2012 )

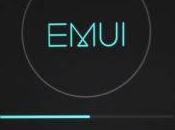
![[GUIDA] Installare Android Lollipop tutta gamma Xperia 2011](https://m22.paperblog.com/i/287/2875954/guida-installare-android-5-lollipop-su-tutta--L-QXmfsd-175x130.png)