Avere un assaggio di come lavora un professionista è sempre utile, anche se sei “solamente” un fotografo amatorial. Questo articolo è la testimonianza di un fotografo che racconta in dettaglio il suo modo di lavorare in viaggio. Si tratta di un metodo che gli permette di ridurre il tempo di gestione delle foto, anche quando sarai a casa.
Ho la fortuna di viaggiare molto grazie al mio lavoro. Tuttavia questo può anche diventare una seccatura perché non posso usare lo stesso metodo di lavoro che seguo quando sono a casa.Ho un modo molto specifico ed efficiente per gestire e consegnare i lavori quando sono a casa ma quando viaggio, le cose cambiano.
Soprattutto per necessità. Una delle maggiori componenti è rappresentata dal metodo di lavoro che utilizzo durante i viaggi. Per esempio, adesso sono a Miami Beach a fare dei portfolio con alcune agenzie di modelle in città. Fotografo una modella (a volte due) ogni giorno, facendo il possibile per massimizzare la mia produttività.
Cosa porto per lavorare in viaggio?
Mi piace viaggiare leggero, quindi porto solo il necessario con me: il mio laptop e un paio di hard drive portatili. Il mio laptop è un Macbook Pro di metà del 2010, con un SSD da 128gb. E’ vecchio ma più che sufficiente per gestire il mio lavoro in viaggio. Mi porto anche due dischi rigidi esterni.
Questi possono essere di qualunque tipo. La cosa importante è che siano due! Io uso un
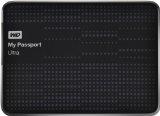
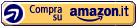
Ora, il vero eroe di questo metodo di lavoro è il software che uso. Per l’importazione e la catalogazione uso Lightroom 5 (e tutte le versioni aggiornate). Chronosync è l’altro programma principale che utilizzo, che gestisce il backup.
Quando viaggio fotografo su schede SD non solo perché sono più economiche, piccole e leggere, ma anche perché ho un lettore sul mio laptop e questo mi consente di risparmiare un po’ di spazio. Ne ho molte, ma non abbastanza da lasciare le immagini sulle card tra uno scatto e l’altro. Ok, adesso possiamo passare al metodo di lavoro.
Il mio metodo di lavoro in viaggio
Dopo lo scatto, la prima cosa che faccio è importare le mie schede, proprio come farei di solito, usando Lightroom 5. Sono molto meticoloso nel gestire i metadata perchè dover tornare indietro a inserire i metadata e i nomi su 100 giga di immagini è una vera scocciatura; inoltre ho la memoria fresca perciò perché aspettare? Importo tutto in un nuovo catalogo, che ho creato specificatamente per il viaggio, e che si trova nella stessa cartella “principale” delle immagini. Questo è comodo, non solo per modificarle, ma anche per quando torni a casa.

Durante l’importazione trasferisco il file nel disco interno del mio laptop. Questo è il modo più rapido per togliere le immagini dalla card e portarle nel computer. Di solito creo una nuova cartella “principale” con il nome del luogo o del viaggio.
Per esempio, la cartella di questo viaggio è “Miami_Ottobre_2013”. Questo rende facile rintracciare i file e proseguire. Dopo aver importato tutte le immagini, avvio subito Chronosync e duplico le informazioni dalla cartella “principale” sul disco di backup principale. Per questo passaggio uso Chronosync perché ha la capacità di ignorare i file copiati in precedenza. Quando la sincronizzazione è completata, salvo i dati di sincronizzazione per poterli aprire comodamente la prossima volta in cui ne ho bisogno.
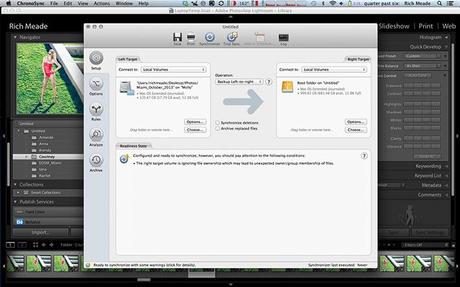
A questo punto, importo il disco di backup in LR. Siccome non stiamo copiando né spostando, Lightroom legge solo la struttura dei file del disco, li aggiunge al catalogo e inizia a creare le anteprime. Questo è molto più veloce che non importare direttamente su un disco esterno, soprattutto per me e per il mio laptop che ha solo una porta USB 2.0. I file ora si trovano in tre punti: le memory card, il disco interno del laptop e il disco di backup principale. Ora la parte più stressante è finita, ed è arrivato il momento di divertirsi con le immagini.
Quando viaggio mi piace lavorare sul disco di backup, per una ragione principale: il disco esterno è più semplice da collegare e catalogare quando sono a casa, piuttosto che collegare il mio laptop al computer. Anche se la SSD del mio laptop rende la modifica su Lr molto veloce, mi preoccupa di più il fatto che potrei terminare la memoria e se questa dovesse finire, finirebbero anche le mie modifiche, migliorie e classificazioni.
Faccio le mie modifiche, applicando trattamenti veloci con Lightroom, e questi vengono salvati automaticamente su XMP. Quindi ora, anche se non avessi il mio catalogo Lightroom, i cambiamenti e le modifiche sarebbero letti da qualunque programma che legga il formato XMP.
Quando il primo livello di modifiche è terminato, mi dedico alle gallerie virtuali delle modelle e degli agenti. Molte volte questo intero processo (dall’acquisizione alla creazione della galleria) richiede un’ora di tempo, a seconda di quanto impieghi per occuparti delle modifiche. Questa velocità di esecuzione rende MOLTO felici i clienti e mi aiuta a creare con loro relazioni commerciali future.
Una volta che ho creato le gallerie, torno al backup usando Chronosync. Si tratta di base dello stesso processo, devi dire a Chronosync in quali cartelle sono le sincronizzazioni e salvare le impostazioni così che per il prossimo backup ti occorrano solo due click. Ora ho i file in 4 posti diversi il che significa che posso cancellare la memoria delle scheda per il prossimo servizio!

Una volta a casa
Adesso il tuo viaggio è finito e hai a disposizione tutti questi file. Da dove cominci? Visto che stiamo usando Lightroom il processo di migrazione di tutti i dati nel nostro archivio di casa sarà piuttosto semplice.
Il primo passaggio è prendere il tuo disco di backup principale che hai usato durante il viaggio e connetterlo con la tua postazione di lavoro. Poi, apri Lightroom, selezioni il tuo catalogo d’archivio (o qualunque catalogo in cui tu voglia spostare i file), nel mio caso è il mio Drobo Catalog. Vai nel menu file e clicca su “Importa da altro catalogo”.
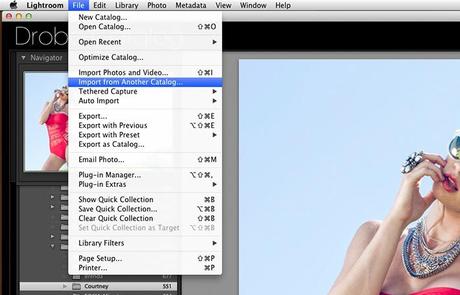
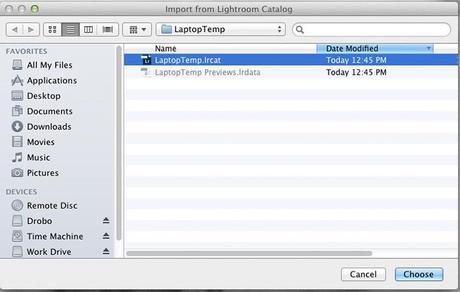
Poi selezionerai il file “lrcat”(Catalogo di Lightroom ), che desideri importare. Questo è il catalogo che hai creato in viaggio, nel mio caso “LaptopTemp”. Dopo aver scelto il file, apparirà una barra di stato mentre Lightroom scansiona il catalogo e cerca di identificare i file duplicati e in pochi secondi verrà creato un nuovo catalogo (sotto).
Questo è il punto in cui decidi come Lightroom deve gestire l’importazione. Lightroom elenca tutte le cartelle che trova nel catalogo. Puoi scegliere quali cartelle desideri importare. Nel riquadro sotto trovi un menù a tendina con i file e questo è il passaggio principale.
Nel nostro caso tutte le immagini sono su un disco differente e devono essere spostate nell’archivio, quindi selezioneremo l’opzione che copia le foto fisicamente nel disco del catalogo di destinazione. L’opzione “Aggiungi nuove foto” si limita a importare le informazioni del catalogo e cataloga il disco esterno senza spostare nulla. Il riquadro sotto per ora non ci interessa. Ora cliccheremo “Importa” e lasceremo che Lightroom compia la sua magia.
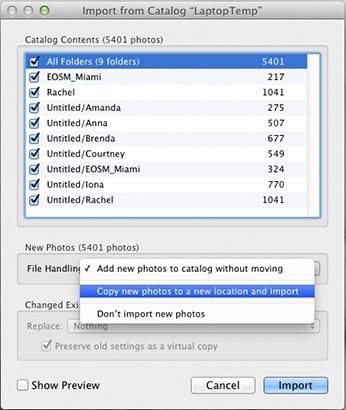
Quindi a questo punto possiamo allontanarci. Questo processo richiederà del tempo, nel mio caso 20 minuti.
Ci sono molte variabili che possono determinarne la velocità, ma a questo punto non ci interessa. Abbiamo consegnato le gallerie di prova e i file sono stati immagazzinati al sicuro in 3 posti, quindi non c’è fretta.
Quando Lightroom avrà terminato, avrai la stessa struttura dei file, della classificazione e di ogni modifica al tuo catalogo d’archivio. Proprio come se avessi lavorato sempre nel tuo catalogo principale.
Ci sono un paio di modi per ottenere questo stesso risultato, come spostare i file manualmente e poi catalogarli con passaggi separati, ma comunque tutte le tue modifiche, le categorie, ecc. non verranno passate a meno che tu non consenti a Lightroom di salvare automaticamente i cambiamenti nel file XMP (l’opzione di default è NO). Comunque, a ognuno il suo.
I metodi di lavoro sono una parte molto personale della tua attività e tutti noi abbiamo i nostri piccoli trucchi e metodi. Detto ciò, qual è il tuo metodo di lavoro quando viaggi? Hai qualche suggerimento o trucco che ti consente di risparmiare tempo quando ti sposti? Facci avere la tua opinione!
Articolo di RICH MEADE, liberamente tradotto dall’originale: http://fstoppers.com/a-fast-and-efficient-workflow-for-the-traveling-photographer.






