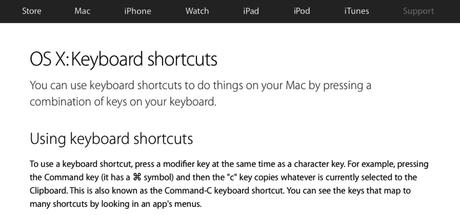

Tempo fa avevamo scoperto insieme come simulare il tasto "Canc" su OS X (fn + Backspace, per i nuovi arrivati). Senza dubbio una Shortcut da tastiera molto utile per tutti coloro che amano lavorare nel mondo della scrittura e che, tuttavia, si ritrovano a dover ottimizzare il tempo nel più veloce ed efficace modo possibile. Esistono però molte altre Shortcut che potrebbero risultare utili alle dita più rapide e alle menti più veloci... Vediamole insieme!
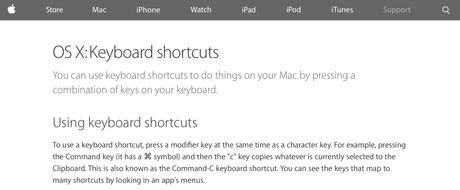
Partiamo anzitutto introducendo il concetto di "Shortcut" per i novizi e i meno abili con l'Inglese: la traduzione letterale di "Shortcut" è "Scorciatoia", e, come si può facilmente intuire, una "Shortcut da tastiera" non è altro che una combinazione di tasti che ci permette di impartire delle istruzioni al nostro Mac senza dover utilizzare il Mouse. Una Shortcut da tastiera è effettivamente un modo più che rapido per risparmiare tempo nel lavoro, posto che la mente che la pratica sia abbastanza veloce da gestire l'afflusso di informazioni che il cervello deve immediatamente trasferire alle mani... E che il computer in questione sia abbastanza potente da ricevere ed elaborare istantaneamente tutti (o quasi) gli input dell'utente.
Se questi requisiti sono soddisfatti, continuate pure a leggere!
È obbligatorio far sapere che Apple non è assolutamente estranea al concetto di Shortcut da tastiera, ed effettivamente il sito ufficiale del Supporto Cupertiniano ha una pagina Web con una lista di tutte le Shortcut che è possibile eseguire sul nostro Mac. La lista è tuttavia estremamente lunga, e trovare una Shortcut che ci possa effettivamente essere utile potrebbe rivelarsi un lavoro lungo e snervante, oltre che estremamente noioso. BeiPhone ha raccolto per voi alcune tra le Shortcut più degne di nota; se siete curiosi, tuttavia, potreste sempre dare un'occhiata al sito ufficiale Apple linkato appena poche righe più su [ Attenzione: se avete reimpostato il comando di base per i tasti "F", avrete bisogno del tasto Fn per far funzionare le Shortcut che richiederanno i tasti di funzione (F1, F2, F3 etc)].
Cominciamo!
Tasti Utili
In questo articolo si parlerà parecchio del tasto Cmd , del tasto Option ⌥, del tasto Ctrl (^), del tasto Shift ⇧ e qualche volta del tasto Fn. Ma quali sono i tasti in questione, e qual è la loro esatta funzione all'interno del Sistema?

Il tasto Cmd è a volte conosciuto come il "Tasto ", perché il simbolo di Apple appariva sul tasto stesso diversi anni fa. Ora il simbolo di Apple è stato rimpiazzato dalla sigla "cmd" e da una forma che ricorda un quadrato molto stilizzato. Solitamente è il tasto più vicino alla Barra Spaziatrice.
Il Sistema lo utilizza come un sostituto del "Ctrl" Windowsiano, specie negli Editor di Scrittura. Ci arriveremo fra poco.

Il tasto "Option" è un mistero per molti; in alcune tastiere è chiamato Option, in altre ha soltanto il simbolo qui sopra, in altre è chiamato "Alt". Le tastiere Italiane prediligono la nomenclatura "Windowsiana", e lo definiscono "Alt". Sta in posizione intermedia, tra "Cmd" e "Ctrl". È utile sostanzialmente per le Shortcut e per scrivere alcuni caratteri speciali.

Il tasto Ctrl (^) corrisponde al piccolo simbolo in figura, assente nella maggior parte delle tastiere poiché appare spesso col semplice nome di "Ctrl". È sostanzialmente un sostituto del tasto destro del mouse, specie sui Mac più vecchi che non presentano, di default, un trackpad sensibile al multitouch.

Il tasto Fn, infine, è di solito collocato negli angoli più bassi delle tastiere Apple, mentre è spesso assente nelle tastiere ottimizzate per Windows, spesso anche in quelle ufficiali Microsoft. Il tasto Fn, su Windows, viene utilizzato sostanzialmente nei Laptop, per assegnare diverse opzioni ai Tasti Funzione (F1, F2, F3 etc), ma su Mac è in grado di svolgere anche un paio di funzioni in più. È ormai presente su tutte le tastiere Apple ufficiali.
Shortcut Di Sistema
Il Sistema Operativo presenta alcune Shortcut che potrebbero esservi particolarmente utili per dare delle istruzioni "radicali" al vostro Computer. Capirete immediatamente cosa voglio dire.
1. ^ + ⏏ : Mostra finestra di Stop, Riavvio o Spegnimento di Sistema.
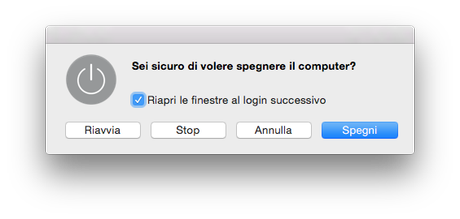
2. + F3 (+ Fn) : Mostra Desktop.
3. + ^ + ⌥ + 8 : Inverte i colori sullo schermo del vostro Mac. Opzione solitamente utilizzata dai Daltonici, è un ottimo modo per fare uno scherzo a un amico... Posto che quell'amico stia allo scherzo. Sarà comunque necessario attivare prima la corrispondente opzione per "Invertire i Colori" del Monitor dal pannello Accessibilità, nelle Preferenze di Sistema.
4. (+ ⇧) + ⇥ : Questa utile combinazione permette di scorrere rapidamente tra le Applicazioni aperte del Mac, disposte in ordine di utilizzo più recente. L'inclusione di Shift nella Shortcut permetterà di scorrere le applicazioni da sinistra verso destra, facendo partire quindi il cursore dalla meno recente.
5. + ⇧ + 3 : Cattura un'istantanea dell'intero schermo.
6. + ⇧ + 4 (+ Barra Spaziatrice) : Permette di selezionare un'area dello schermo di cui catturare un'Istantanea. Premere la Barra Spaziatrice quando sarà apparso il cursore permetterà di selezionare una finestra di cui catturare l'istantanea, a nostra scelta; utile quando occorre catturare l'immagine di un singolo programma senza perdere troppo tempo a definire i bordi della finestra.
7. Fn + ^ + F2 : Permette di passare al menù del programma aperto. I tasti freccia ci permetteranno poi di spostarci tra le varie voci.
8. Fn + ^ + F3 : Permette di passare al Dock. I tasti freccia ci permetteranno di scegliere l'Applicazione desiderata.
9. + ⇧ + ^ + Esc : Uscita Forzata istantanea dall'Applicazione, senza passare dal menù di Uscita Forzata.
10. + ⌥ + Esc : Schermata di Uscita Forzata.
11. + W : Chiude la finestra attiva dell'Applicazione in primo piano.
12. + Q : Chiude l'Applicazione e tutte le sue finestre.
13. + ⌫ : Sposta oggetto evidenziato nel cestino (Finder).
14. + ⇧ + ⌫ : Vuota il Cestino (Finder).
15. ^ + + Barra Spaziatrice : Menù rapido delle Emoji.
16. Qualunque tasto-vocale mantenuto per più di un secondo : Menù delle varie varianti (accentate e con dittonghi) della vocale selezionata. Per esempio:
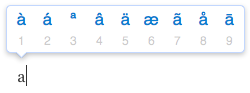
Scrittura
Se siete degli scrittori come me o aspirate a diventarlo, senza dubbio avrete bisogno del computer. Potreste pure rimanere ancorati a carta e penna, certo, ma prima o poi (si spera) troverete una casa editrice, e la casa editrice vi chiederà di inviare il vostro "manoscritto" via eMail. E a quel punto non potrete certo scannerizzare ogni singolo foglio: dovrete trasportarlo.
Se lavorate nel campo dell'Editoria, poi, la faccenda si fa ancora più complessa. Perciò, ecco alcune Shortcut da tastiera che troverete sicuramente utili, applicabili a praticamente tutti gli Editor di Scrittura.
1, 2, 3. + C / + V / + X : Copia, Incolla, Taglia. Davvero devo spiegarvi cosa fanno questi tre comandi?
4. + ^ + D : Consulta il Dizionario per il termine evidenziato dal computer. Per scegliere un termine da evidenziare, basta spostare il cursore del Mouse sopra di esso e dare il comando al computer; il Mac troverà rapidamente il significato della parola in questione, in una lemmatizzazione completa di Etimologia.
5. + B : Grassetto.
6. + I : Corsivo.
7. + → / ← : Sposta il cursore testuale alla fine / all'inizio della riga di testo.
8. ⌥ + → / ← : Sposta il cursore testuale alla fine / all'inizio di una parola intera o di una serie di simboli, vicini al cursore stesso.
9. + ⇧ + → / ← : Seleziona l'intera riga a partire dal cursore testuale.
10. ⌥ + ⇧ + → / ← : Seleziona il testo per parole o serie di simboli a partire dal cursore testuale.
11. Fn + ⌫ : Tasto "Canc". Cancella il testo a destra del cursore.
12, 13. + ⌫ : Cancella la parola o la serie di simboli immediatamente più vicina al cursore, ma alla sua sinistra. L'introduzione del tasto "Fn" nella combinazione permette invece di cancellare le parole intere situate a destra del cursore testuale.
Caratteri Speciali
Oh, questo vi piacerà. Avete mai notato che, a volte, alcuni tasti della vostra tastiera presentano tre simboli, invece di due? Il terzo simbolo, generalmente in basso a destra nel tasto in questione, indica un "Carattere Speciale" che è possibile eseguire soltanto tramite la pressione di "⌥" + [Tasto corrispondente]. Le parentesi quadre che avete appena visto sono apparse proprio grazie a questa piccola Shortcut, ma sappiate che i Caratteri Speciali non si fermano certo con quelli che potete vedere impressi nella vostra tastiera ( ] [ # @ € ) : i Caratteri Speciali sono sparsi per tutta la tastiera, e far apparire simboli come √ o © o ® è davvero una semplice questione di "battere sui tasti" (tenendo premuto ⌥, ovviamente) finché non trovate il simbolo più adatto alla vostra occasione. Aggiungete a ciò la possibilità di estendere la quantità di "Caratteri Speciali" semplicemente aggiungendo "⇧" alla combinazione e vi ritroverete con un numero addirittura quadruplicato di caratteri da poter digitare, con circa quattro simboli associati a praticamente tutti i tasti della vostra tastiera.
Ecco alcuni esempi:
1. ⇧ + ⌥ + à (Tastiera Italiana) : ∞
2. ⌥ + V : √
3. ⌥ + D : ∂
4. ⌥ + 1 : "
5. ⇧ + ⌥ + 1 : "
Insomma, avete capito l'antifona.
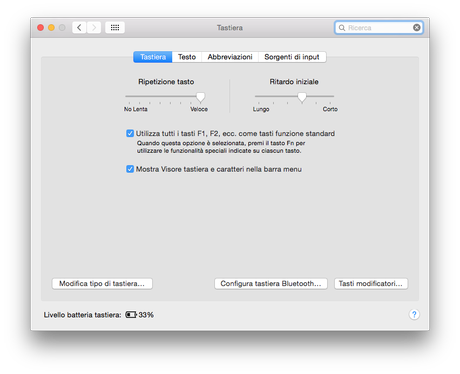
Se battere tasti a caso sulla vostra tastiera vi sembra troppo dispersivo, tuttavia, tenete presente che potrete andare nelle Preferenze di Sistema, abilitare il "Visore Tastiera e Caratteri" nella barra dei menù (come nell'immagine soprastante) e poi spostarvi sulla barra dei menù, in alto a destra, per far apparire il Visore Tastiera. Ogni volta che premerete uno dei tasti fondamentali di Sistema ( , ^ , ⌥, ⇧) il Visore vi mostrerà tutte le possibili alternative per ogni singolo tasto della vostra Tastiera. Avrete di che divertirvi, insomma.
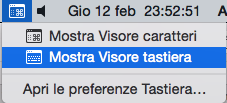
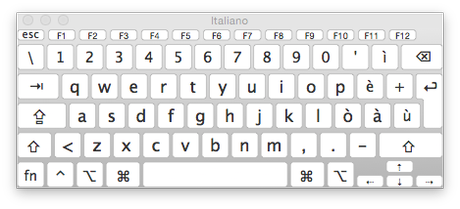
Alcuni Consigli sulle Shortcut da Tastiera
Ormai dovreste aver capito come funzionano le Shortcut da Tastiera, su Mac come su Windows: la "procedura" è infatti praticamente identica, anche se i risultati delle varie combinazioni di tasti saranno ovviamente differenti da OS a OS.
Ogni Applicazione, su Mac OS X, ha le sue Shortcut personalizzate: + D su Safari (e, in generale, su praticamente tutti i Browser Web), per esempio, permette di salvare la pagina corrente nei preferiti, ma aggiungere "⇧" alla combinazione permette di salvare la pagina nell'elenco lettura; + W, poi, chiude il pannello attivo in primo piano, ma aggiungere "⇧" alla Shortcut permetterà di chiudere l'intera finestra come avviene su Finder, e così via. Sta a voi fare degli esperimenti coi vari tasti e scoprirne i vari effetti; e non dimenticate che il menù di ogni applicazione vi riporterà sempre, a destra del comando, la relativa scorciatoia da tastiera!
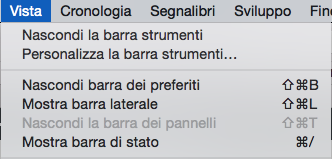
Saputo ciò, potrete iniziare tranquillamente a imparare le vostre Shortcut personali.
Fateci sapere se conoscete qualche altra Shortcut da Tastiera che ritenete particolarmente utile, ovviamente!
Potete seguirci tramite Twitter, , Google Plus oppure tramite e potete scaricare la nostra App BeMobile per essere sempre aggiornati sulle ultime news che riguardano l'iPhone, iPad, Mac, Cydia e Jailbreak. Per Supporto o Assistenza, visitate il nostro Forum.






![Jailbreak team Taig aggiorna tool eseguire sblocco anche 8.4! Vediamo insieme guida come eseguirlo! [Aggiornato Vers. 2.2.0]](https://m2.paperblog.com/i/289/2898336/jailbreak-ios-84-il-team-taig-aggiorna-il-too-L-6f7Kho-175x130.png)
