Dato che non esiste ancora un client per pc per Windows o per Ubuntu che consenta agli utenti di chattare con Whatsapp, in questa guida vedremo come installare l’android SDK e come installare e utilizzare WhatsApp tramite l’android SDK. Ovviamente la stessa guida è facilmente adattabile anche per Windows o Mac.
Prima di tutto accertatevi di avere java della Oracle oppure openjdk-7-jre installato. Se nessuno dei due è installato potete installare openjdk-7-jre eseguendo da terminale:
sudo apt-get -y install openjdk-7-jre
Mentre per installare java della Oracle dovete eseguire da terminale i seguenti comandi:
sudo add-apt-repository ppa:webupd8team/java
sudo apt-get update
sudo apt-get install oracle-java7-installer
Poi aprite questa pagina: http://developer.android.com/sdk/index.html

Scaricate l’ultima versione del ADT bundle, accertandovi di scaricare la versione adatta alla versione di Ubuntu che avete installato (32 o 64 bit).
Il file per la versione a 32 bit è nominato:
adt-bundle-linux-x86.zip
Mentre quello per la versione a 64 bit è:
adt-bundle-linux-x86_64.zip
Estraete il file appena scaricato. Per farlo tramite terminale potete eseguire il comando:
unzip ~/Downloads/adt-bundle-linux-*.zip
Poi all’interno della cartella appena estratta raggiungete la cartella adt-bundle-linux-x86_64/sdk/tools/ ed eseguite da terminale:
sh android
In questo modo verrà avviato l’Android SDK Manager.
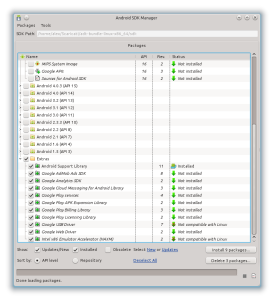
Mettiamo un segno di spunta su:
-Cartella Tools
-SDK Platform relativamente alla versione di Android che vogliamo installare
-Extras
Quindi clicchiamo prima su “Install 9 packages” e poi nella finestra successiva selezioniamo “Accept All” e poi clicchiamo su “Install”
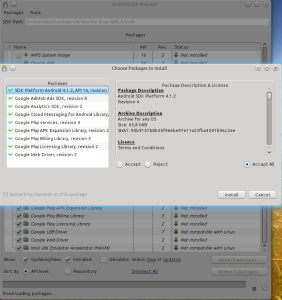
A questo punto partirà il download dei pacchetti necessari e successivamente l’installazione.
Al termina clicchiamo sul menu “Tool” -> “Manage AVDs”-> New (ADV=Android Virtual Device)
AVD Name: nome da assegnare al ADV
Device: non è altro che il tipo di dispositivo da emulare
Target: versione di Android che vogliamo (che corrisponde a quella installata)
SD Card: Dimensione della SD card in MB (per esempio 1024 MB)
Internal Storage: dimensione della memoria interna
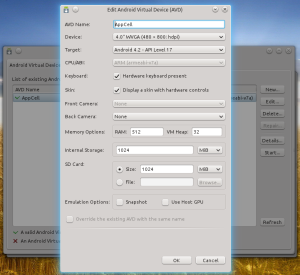
Una volta completati i campi clicchiamo su “OK” e poi selezioniamo dalla lista l’ADV creato e clicchiamo su “Start”.
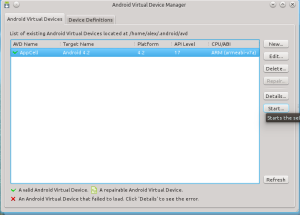
Mettiamo un segno di spunta su “scale display to real size” e poi clicchiamo su “Launch”. A questo punto verrà avviato l’ADV in base alle impostazioni settate.
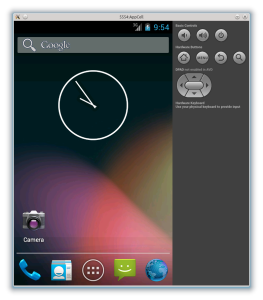
Ora usando il browser di Android, scaricate l’apk di whatsapp da questa pagina: http://www.whatsapp.com/android/
Poi procedete con l’installazione come mostrato negli screenshot riportati di seguito.
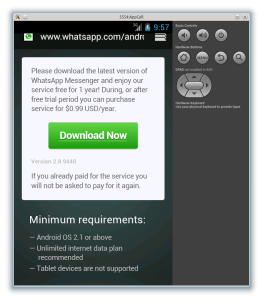
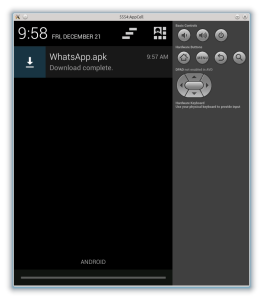
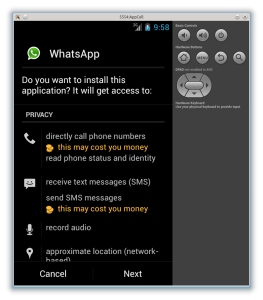
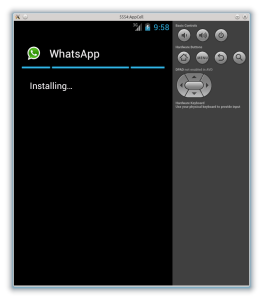
Al termine dell’installazione fate partire Whatsapp direttamente dal launcher di Android. Inserite il numero di telefono della sim che usate per connettervi su whatsapp e attendete l’arrivo del sms con il codice di conferma. Quindi inserite il codice e succesivamente il nome da far apparire a video ai vostri contatti. Ora siete pronti per iniziare a chattare.
Successivamente, se generalmente salvate i vostri contatti su google potete anche installare l’applicazione gmail e importare la rubrica con i vostri contatti e quindi importarla anche su whatsapp.
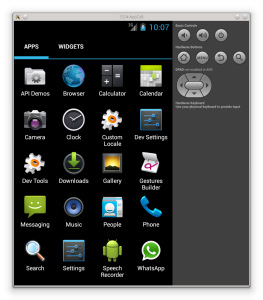
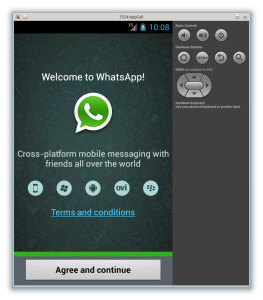
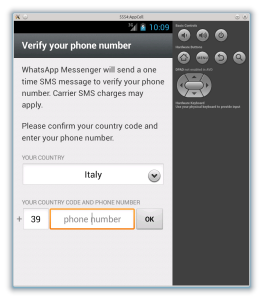
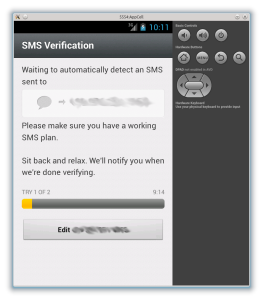
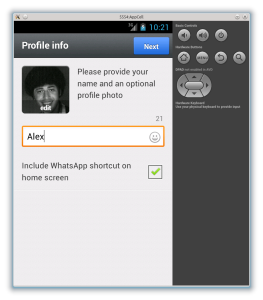
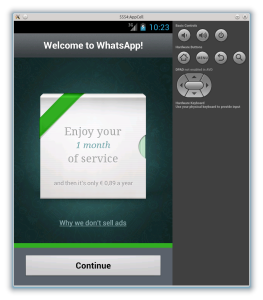
L’unico inconveniente di cui gli utenti di whatsapp sono venuti recentemente a conoscenze è che dall’anno prossimo il servizio diventerà a pagamento.
Per avviare l’AVD creato direttamente da terminale potrete eseguire semplicemente:
./adt-bundle-linux-x86_64/sdk/tools/emulator -avd nomeavd
Nell’esempio fatto l’AVD è stato chiamato AppCell quindi dovremmo eseguire:
./adt-bundle-linux-x86_64/sdk/tools/emulator -avd AppCell
Volendo potete anche creare un lanciatore per il menu di Ubuntu che esegua direttamente questo comando.

![Microsoft potrebbe sostituire Windows Phone Android? [RUMOR]](https://m22.paperblog.com/i/289/2897678/microsoft-potrebbe-sostituire-windows-phone-c-L-fT9C0B-175x130.jpeg)



![WhatsApp Android: aggiunte nuove emoji [DOWNLOAD]](https://m2.paperblog.com/i/289/2897680/whatsapp-per-android-aggiunte-le-nuove-emoji--L-sa8DOg-175x130.png)

Inviato il 03 marzo a 03:11
ho fatto tutto, mi esegue l
emulatore... ma lemulatore non scappa fuori... anche se per qualche motivo risulta attivo, visto che se provo a cancellare AVD questo mi dice che e` in esecuzione. Risoluzione possibile?