Il Cloud è di sicuro una delle novità software più importanti dell’ultimo decennio: condivisione dei file, reperibilità degli stessi ovunque (anche in mobile), una gestione nuova del concetto di archiviazione e soprattutto indipendenza dai noiosi cavi, che specie nei portatili sono un problema a causa del ridotto numero di porte e dell’obbligo della postazione. Se cercate quindi un hard disk che vi offra qualcosa in più oppure un servizio cloud che vi dia più spazio e riservatezza, allora il Western Digital My Cloud è quello che fa al caso vostro. Vi offre infatti una soluzione ibrida tra quello che è il cloud puro (con servizi quali Dropbox, Google Drive o OneDrive) e il sistema di archiviazione locale basato su dischi fissi.
Prodotto
WD My Cloud è un hard disk che si presenta all’apparenza come tutti gli altri, ma ciò che lo contraddistingue è la presenza sul retro, di una porta ethernet ed una USB. Per quanto riguarda l’aspetto esteriore, il Western Digital My Cloud ha un design molto sobrio ed elegante. Nella parte frontale inferiore vi è una sorta di fascia dove è allocato l’unico LED che ci dà informazioni sul corretto funzionamento del dispositivo. Nella confezione di vendita, oltre alla manualistica e ovviamente al dispositivo, troveremo anche l’alimentatore e un cavo ethernet per il collegamento.
Installazione
L’installazione del WD My Cloud è molto facile e alla portata di tutti. Vediamo come fare.
- Per prima cosa, colleghiamo tramite cavo ethernet, il My Cloud al nostro router/access point tramite l’apposita porta posta sul retro. Fatto ciò colleghiamo anche il cavo dell’alimentatore alla presa di corrente, e siamo già a metà dell’opera. Il resto della configurazione avviene tramite pc;
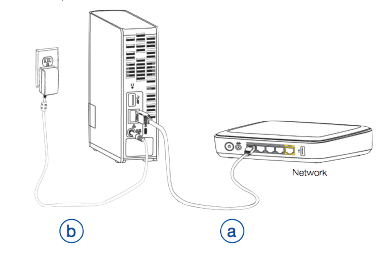
- Scarichiamo il software di installazione dal sito ufficiale (DOWNLOAD). Una volta scaricato seguiamo le istruzioni a schermo per l’installazione.
Fatto questo il nostro My Cloud è quasi pronto per essere utilizzato. L’ultima cosa da fare, è quella di gestire i permessi relativi all’accesso da parte di altri dispositivi al WD My Cloud.
- Per gestire i permessi, apriamo dal nostro PC, il software “Pannello WD My Cloud”.
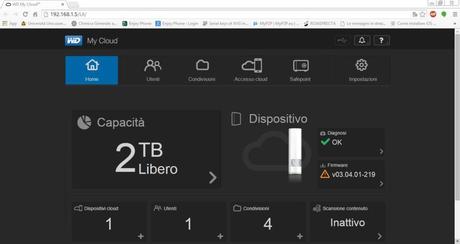
- Una volta aperto, andando nella scheda “Utenti”, possiamo impostare un profilo utente con tanto di password; nella scheda “Condivisione” invece, potremo impostare le varie cartelle da condividere.
- Nel pannello “Accesso Cloud” invece, potremo impostare i vari dispositivi mobile che avranno accesso al My Cloud.
Di default vedremo solo le cartelle pubbliche, mentre autenticandoci avremo accesso ai file privati o condivisi. Va specificato però che le cartelle pubbliche sono raggiungibili solo se siete sotto la rete in cui si trova l’hard disk oppure se avete le credenziali per accedervi da fuori casa tramite internet.
Funzionalità
Possiamo dividere le varie funzionalità di questo prodotto in due grandi categorie: In casa e Fuori casa. Utilizzando il My Cloud in casa, potremo: Effettuare backup del computer, caricare o scaricare documenti, dati e file di qualsiasi genere, caricare foto, video, brani musicali o film da ascoltare/guardare in streaming su iPhone, iPad, computer, TV o altri dispositivi compatibili. Fuori casa, quando non siamo sotto la stessa rete Wi-Fi, possiamo comunque accedere al nostro hard disk ed utilizzarlo proprio come faremmo con dropbox o un altro servizio cloud, ovvero aprendo l’applicazione sul dispositivo e collegandoci ad internet. Per poter utilizzare il My Cloud direttamente dal nostro dispositivo, non dobbiamo fare altro che scaricare l’app “WD My Cloud” dall’App Store o dal Play Store, ed aggiungere il My Cloud. Una volta avviata l’app e premuto sul pulsante “Connetti Ora”, si avvierà una ricerca automatica, che troverà tutti i dispositivi che è possibile aggiungere. Se tra questi c’è anche il WD My Cloud, non dovremo fare altro che premere il tasto più e attendere che il dispositivo venga aggiunto.
Questo slideshow richiede JavaScript.
Se invece, per qualche motivo, il My Cloud non dovesse comparire nella lista, potremo comunque aggiungere manualmente. Per fare ciò, dobbiamo aprire da PC il “Pannello WD My Cloud”, e andare nella scheda “Accesso Cloud”. Fatto ciò, clicchiamo sul nostro profilo e successivamente sul tasto “Ottieni Codice” e copiamo il codice di 12 cifre che viene generato. A questo punto ritorniamo nell’app sul nostro smartphone o tablet, e premiamo su “Dispositivi WD” poi sul prodotto che vogliamo aggiungere ed infine incollare il codice ottenuto.
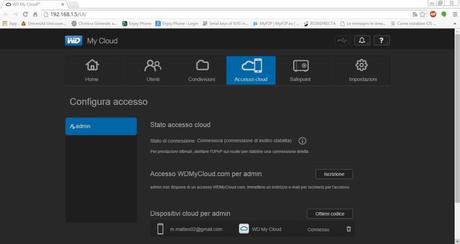
Video Recensione e configurazione
Conclusioni
Il WD My Cloud è un prodotto eccezionale, che offre due importanti servizi quali cloud e hard disk classico in un unico prodotto. Il punto forte del My Cloud è l’enorme spazio disponibile per l’archiviazione dei dati. È infatti disponibili nelle versioni da 2 TB, 3 TB, 4 TB e 6 TB ma, lo spazio può essere ulteriormente ampliato collegando un altro hard disk alla porta USB 3.0 del My Cloud. L’unica nota dolente riguarda l’utilizzo fuori casa, perché nel caso di Dropbox (o simili) la velocità dipende solo dalla connessione ad internet del nostro dispositivo, mentre con My Cloud dipenderà anche dalla velocità in Upload e Download dell’ADSL di casa alla quale è collegato l’hard disk. Potrete acquistare il Western Digital My Cloud su Amazon a prezzi davvero convenienti rispetto a quelli dello store online di Western Digital
Amazon | WD My Cloud 2 TB 126,90 €
Amazon | WD My Cloud 3 TB 150,90 €
Amazon | WD My Cloud 4 TB 189,90 €
Amazon | WD My Cloud 6 TB 385,85 €









![Jailbreak team Taig aggiorna tool eseguire sblocco anche 8.4! Vediamo insieme guida come eseguirlo! [Aggiornato Vers. 2.2.0]](https://m2.paperblog.com/i/289/2898336/jailbreak-ios-84-il-team-taig-aggiorna-il-too-L-6f7Kho-175x130.png)




