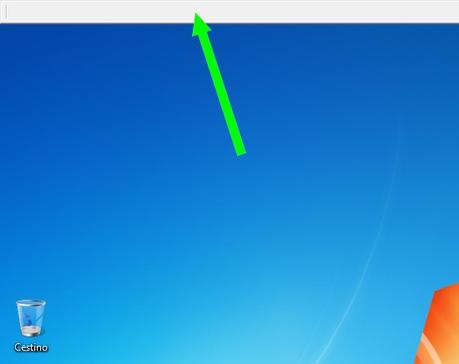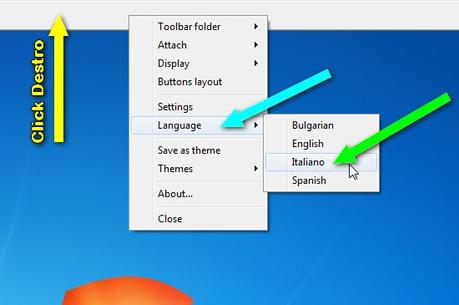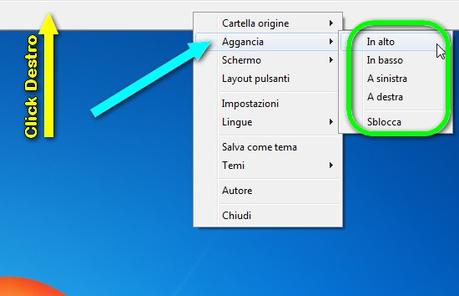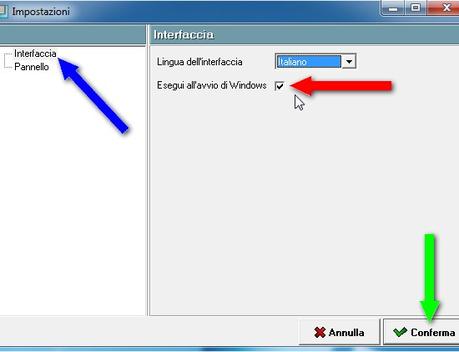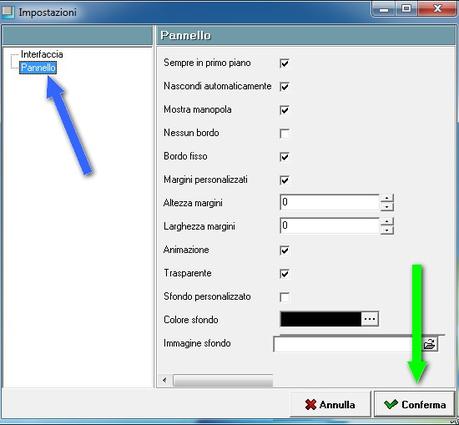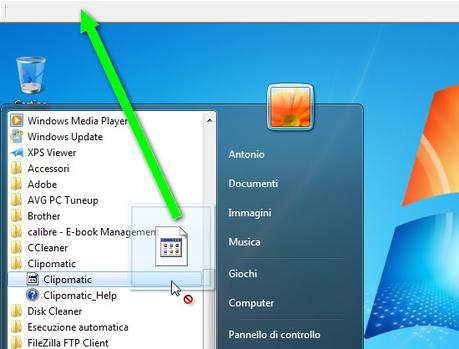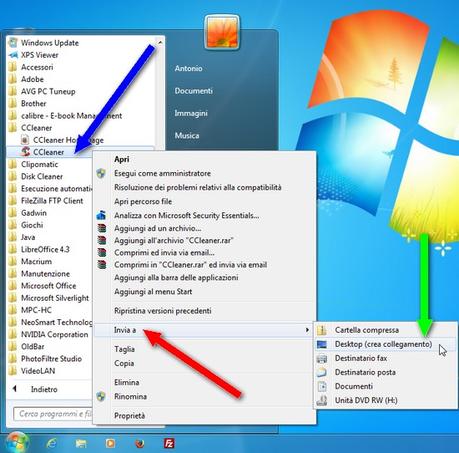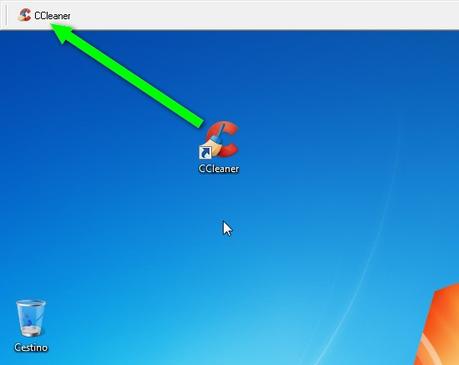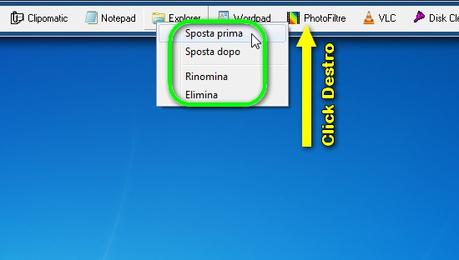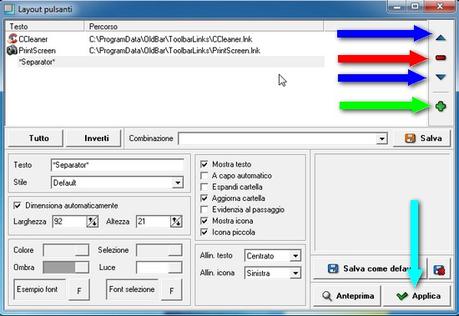Windows 7 - Utilissima Barra Applicazioni



venerdь 06 marzo 2015
In Windows XP era facile creare una seconda barra delle applicazioni (Taskbar). Purtroppo in
Windows Seven questa possibilità viene negata. Però, con un
piccolo programmino gratuito, possiamo creare la
seconda barra delle applicazioni, anche
a scomparsa. Utilissima per
lanciare i programmi più utilizzati o aprire i documenti più frequentemente visualizzati, con un solo click a portata di mouse ...
La barra è personalizzabile, discreta e non invasiva. L'ho personalmente testata, con successo, in Windows 7 ed in Windows 10.
Aiutaci a diffondere la notizia, condividi con i bottoni sotto:
Caratteristiche
Si tratta di una barra che possiamo avere a sinistra, a destra, in basso o in alto (consigliata) del desktop. Questa barra può essere sempre in primo piano (consigliato) o meno. Nella bara possiamo inserire i collegamenti a programmi (quelli che utilizziamo più frequentemente) ed i collegamenti a documenti che visualizziamo spesso (pensate ad una rubrica, ad un documento di testo o altro). Possiamo lanciare quanto inserito nella barra, anche avendo ad esempio un programma aperto a tutto schermo. Infatti la barra si aprirà portando il cursore del mouse nei pressi del bordo dello schermo dove l'abbiamo inserita e ci permetterà con un click di aprire uno o più elementi che abbiamo inserito nella barra medesima.
Oltre all'evidente utilità d'azione, otterremo anche un desktop pulito dalle tantissime icone che col tempo lo renderebbero confusionario. Il desktop è la nostra scrivania, non riempiamola di scartoffie. Una scrivania deve essere mantenuta pulita, solo pochi oggetti di corredo, fissi ed utili.
Tutto questo lo possiamo ottenere installando un piccolo e gratuito programmino denominato OldBar. Per Windows XP non serve installare nulla, in quanto possiamo ottenere la nostra barra con dei semplici passaggi, come mostrato in questa pagina:
Ordiniamo il Desktop di Windows
Peraltro, questa barra che propongo per Windows Seven (e successivi) si chiama OldBar, proprio perché crea la barra che prima potevamo avere in XP. Esistono molte barre per Windows, ma ho scelto OldBar, perché non invasiva, leggera, intuitiva e flessibile.
Scaricare ed installare OldBar
Per scaricare il file eseguibile, che è di poco meno di 1 MB, basta andare alla pagina originale:
Download OldBar
e fare click sulla scritta verde: Download!
Si apre una seconda pagina e dopo qualche secondo potete scaricare il file: setup_oldbar_1.2.3.exe
Doppio click sul file scaricato ed inizierà l'installazione. Seguite le indicazioni fino ad ultimare il processo.
Configurare ed utilizzare OldBar
Dopo avere installato
OldBar, click sul bottone Windows (freccia rossa), quindi
Tutti i programmi e troverete la cartella
OldBar (freccia blu) che contiene l'icona
OldBar (freccia verde) che lancerà la barra.
Si aprirà la barra nella parte alta del desktop (freccia verde):
Fate click col destro sulla barra (freccia gialla) e scegliete
Language (freccia celeste) andando a cliccare su
Italiano (freccia verde). In questo modo si sceglie la lingua.
Fate click col destro sulla barra (freccia gialla) e scegliete
Aggancia (freccia celeste). Ora potete scegliere dove posizionare la barra (rispetto ai lati del desktop (area cerchiata in verde). In effetti potete, anche, trascinare la barra semplicemente col
muse e posizionarla dove volete.
Fate click col destro sulla barra (freccia gialla delle figura sopra) e scegliete
Impostazioni. Apparirà la finestra sotto riportata. A sinistra scegliete Interfaccia (freccia blu) e a destra inserite la lingua (Italiano) ed inserite la spunta in Esegui all'avvio di Windows (freccia rossa). In questo modo
OldBar sarà lanciata automaticamente con l'avvio di Windows.
Nella finestra delle
Impostazioni, scegliendo
Pannello (freccia celeste), otterremo, a destra, la configurazione della barra (Pannello). Inserite la spunta nelle voci come indicato in figura (facile capirne il significato). Quindi confermate le scelte col bottone
Conferma (freccia verde).
Adesso, da
Tutti i Programmi, scegliete le applicazioni che desiderate e
trascinatele nella barra (freccia verde) - Nell'immagine sotto viene
trascinata l'applicazione
Clipomatic:
Altro modo per inserire le applicazioni nella barra, è quello di creare i collegamenti. Sempre da
Tutti i Programmi, scegliete l'applicazione (programma che interessa) e fate click col destro (freccia blu) e dal
menù contestuale che si apre scegliete
Invia a (freccia rossa), quindi
Desktop (crea collegamento) - freccia verde. Nell'esempio sotto, il programma che interessa è
CCleaner:
Adesso troverete l collegamento nel desktop. Basta trascinarlo (tenendo il sinistro del mouse premuto) nella barra in alto. Dopo potete anche eliminare il collegamento che si trova nel desktop e resterà solo quella nella barra. Per facilitare le operazioni, potete,
momentaneamente, toglie la spunta all'opzione
Nascondi automaticamente (terza immagine sopra). Continuate per gli altri programmi o documenti che interessa avere a portata di click.
Dopo avere inserito, nella barra, le applicazioni desiderate, potere fare
click col destro sui singoli bottoni (programmi). In questo modo potete e rinominare se i nomi sono troppo lunghi, oppure potete eliminare l'applicazione (ovviamente solo il collegamento nella barra, non certo il programma installato), oppure potete scegliere di spostarlo a sinistra (
Sposta prima) o a destra (
Sposta dopo):
Per velocizzare maggiormente la configurazione della barra, basta fare click col destro in una zona libera della barra stessa e scegliere
Layout pulsanti. Otterrete la finestra sottostante:
Basta selezionare un programma nella zona
di sinistra e fare click sulle freccette blu per spostarlo in alto o in
basso (più click più spostamenti). Inoltre potete eliminare un programma
dalla lista (freccia rossa) e potete inserire un Separatore (freccia verde). Dopo avere configurato i diversi elementi, fate click sul bottone Applica (freccia celeste). Sotto un esempio di barra contenete i programmi e i
documenti da lanciare al volo, compresi i separatori (per gruppi di
programmi):
Ecco come si presenterà OldBar
Click sull'immagine per ingrandirla
Supporto, aiuto e commenti
Basta andare nel Forum2 del Majorana, alla discussione:
Windows una Utilissima Barra delle Applicazioni
Ultimo aggiornamento ( venerdь 06 marzo 2015 )
 Computer
Computer  Windows Manutenzione e Pulizia
Windows Manutenzione e Pulizia  Windows 7 - Utilissima Barra Applicazioni
Windows 7 - Utilissima Barra Applicazioni