Utilizzare uno smartphone che esegue Windows Phone in combinazione con un computer che utilizza la versione desktop di Windows è qualcosa che genera sicuramente molti benefici. Questo perché la compatibilità tra software facilita la condivisione di file e rende l’uso di questa accoppiata abbastanza intuitivo. A tal proposito, Microsoft ha sviluppato una serie di piccole ma utili applicazioni esclusive per questo tipo di situazione.
Una di queste applicazioni è chiamata a proiettare lo schermo dello smartphone sul desktop del pc. Tale applicazione si chiama App Proietta lo schermo per Windows Phone, un nome che è già abbastanza esplicativo. Lo scopo di questo strumento è quello di permettere la condivisione dello schermo dello smartphone con lo schermo di un computer che esegue Windows. Questa funzione è particolarmente adatta alla produzione di altre applicazioni, tutorial scritti o in tempo reale, e di altri casi che richiedono che i due dispositivi lavorino in sincrono.
Se pensate che questa funziona sia utile per voi, ma non sapete cosa fare, niente paura. In questo tutorial procederemo in modo da capire come poter sfruttare questa ottima e interessante funzione del mondo Windows, passo per passo. Il processo è semplice e non dovrebbe richiedere più di un paio di minuti per l’esecuzione.
In primo luogo, tutto quello che dovete fare è scaricare l’applicazione sul computer e installarla normalmente. Per questo, è sufficiente cliccare qui e accederete direttamente alla pagina del Download Center di Microsoft per ottenere il piccolo (760 kb il peso del software) ma utile applicativo. A download terminato (dovrebbe impiegare una frazione di secondo), aprire il programma per avviare la procedura di installazione. Alla fine del processo di installazione, potrebbe essere necessario riavviare il computer.
Collegare quindi lo smartphone al computer tramite un cavo USB. Date il tempo al sistema operativo di riconoscere il dispositivo e installare i driver adatti: il tutto dovrebbe avvenire in automatico e durare qualche minuto. A telefono collegato, avviare l’applicazione. Sul vostro terminale Windows Phone dovrebbe comparire un popup che chiede se si vuole consentire la proiezione dello schermo, ovviamente scegliere “Sì”.
Vedrete che l’applicazione mostrerà a tutto schermo, in “mirroring” (ossia una immagine speculare) ciò che avviene sullo schermo del vostro Windows Phone. Per uscire dalla modalità a tutto schermo e visualizzare l’applicazione in finestra è sufficiente premere sulla tastiera del PC il puslante “Esc”.
Per personalizzare la nostra esperienza d’uso di questo piccolo ma utilissimo software, possiamo accedere ai comandi avanzati dell’applicazione entrando in modalità finestra e cliccando su “Guida” e quindi su “Comandi”, dove troveremo l’elenco dei pulsanti della tastiera che ci permetteranno di attivare o disattivare l’immagine di sfondo, la modalità schermo intero o schermo esteso, visualizzare la frequenza dei fotogrammi in quel preciso momento, forzare l’orientamento del dispositivo, ecc.
Questo programma può tornare molto utile agli sviluppatori di applicazioni, quando per esempio devono proiettare una presentazione della propria creazione o creare per essa un piccolo tutorial da pubblicare sul loro sito web. Si può anche, per esempio, usare per far vedere le foto presenti sul dispositivo ai propri amici usando il PC senza necessità di scaricarle sul computer ma semplicemente usando il cavo USB per proiettare lo schermo.
Per aiutarvi nella procedura abbiamo creato degli screenshot che vi illustrano i passaggi da compiere per eseguire questa semplice ma utile procedura:








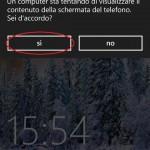



![Microsoft potrebbe sostituire Windows Phone Android? [RUMOR]](https://m22.paperblog.com/i/289/2897678/microsoft-potrebbe-sostituire-windows-phone-c-L-fT9C0B-175x130.jpeg)


