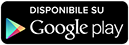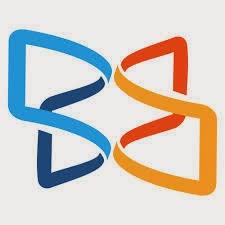
Da qualche giorno sto testando un'applicazione GRATUITA per editare files PDF: il suo nome e' "Xodo" e naturalmente la potrete trovare sul Play Store.
Come dicevo sopra, Xodo e' completamente gratuita e nonostante questo offre agli utenti un'esperienza di editing completissima e affidabile sia su smartphone che su tablet.
In un mondo che, fortunatamente a mio avviso, sta andando sempre di piu' verso il "paperless", avere uno strumento potente con cui creare, annotare, modificare, "schizzare", "riempire" e firmare un file PDF non e' cosa da poco e per questo ho deciso di illustrarvi le funzioni di questa splendida applicazione che non dovrebbe assolutamente mancare sui vostri dispositivi.Scaricata dal Play Store e avviata per la prima volta, vi troverete davanti la schermata nella foto 1.
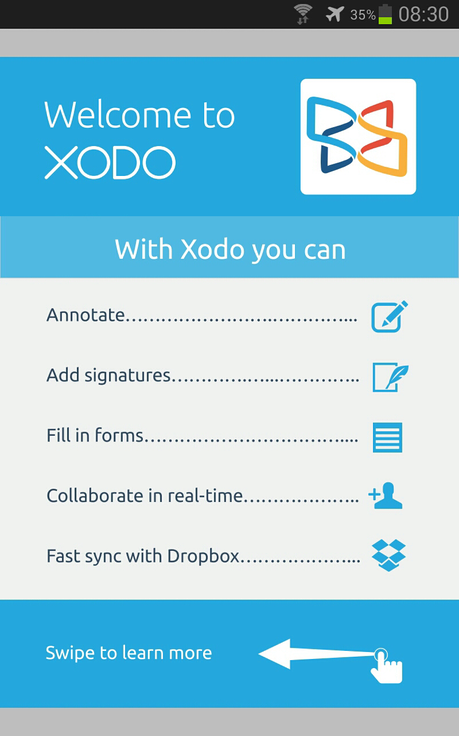
foto1
Come spesso capita, appena avviata una nuova applicazione, ci si trovera' innanzi un mini tutorial che va a descrivere per sommi capi le funzionalita' della stessa; in questo caso il tutorial non puo' che essere in formato PDF ed e' swipabile orizzontalmente.N.B. in qualsiasi momento sara' possibile uscire dal tutorial premendo il tasto "INDIETRO" del vostro dispositivo!Purtroppo il tutorial, come tutta l'app del resto, e' in inglese; spero possa venire presto tradotta in italiano per renderla ancora piu' appetibile. Swipando il tutorial, quindi, avrete le varie pagine del PDF con le rispettive spiegazioni, foto 2-3-4-5-6-7-8-9-10-11-12-13-14.
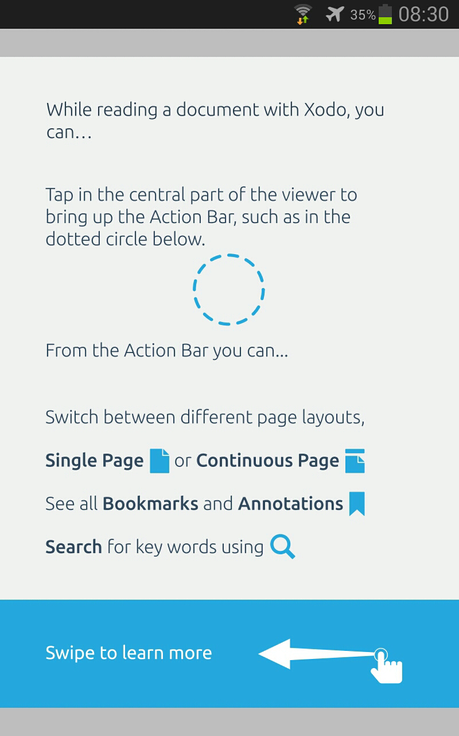
foto2
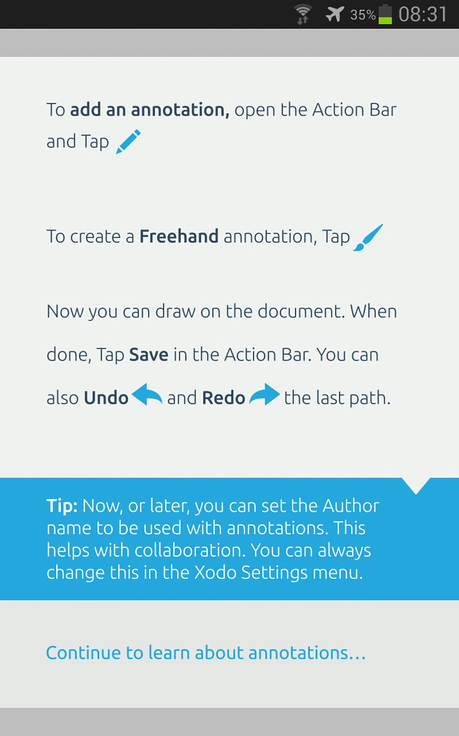
foto3
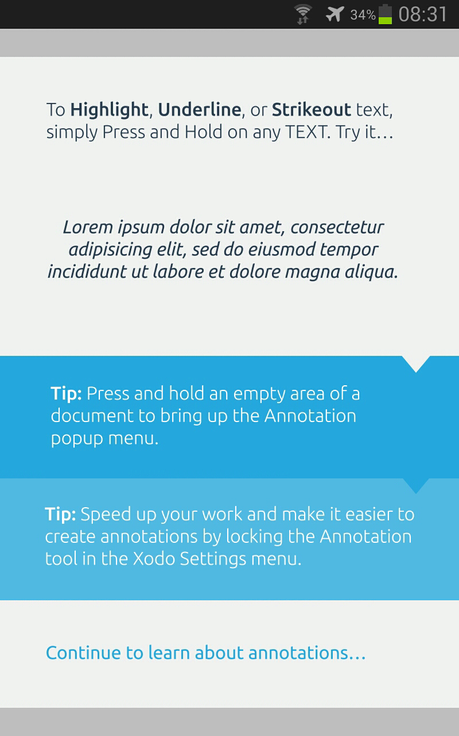
foto4
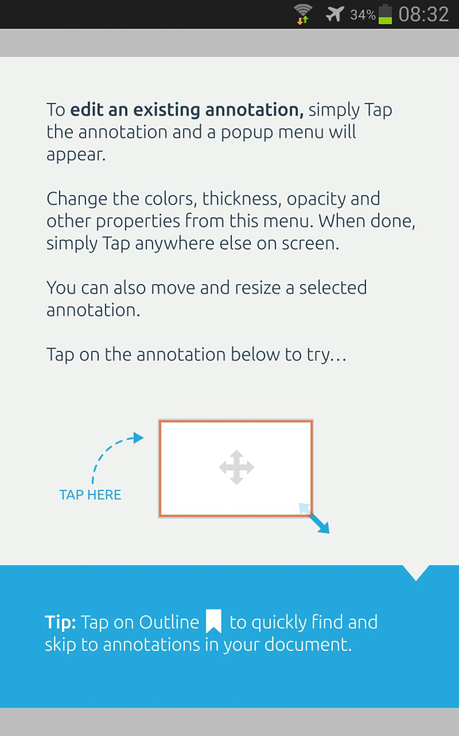
foto5
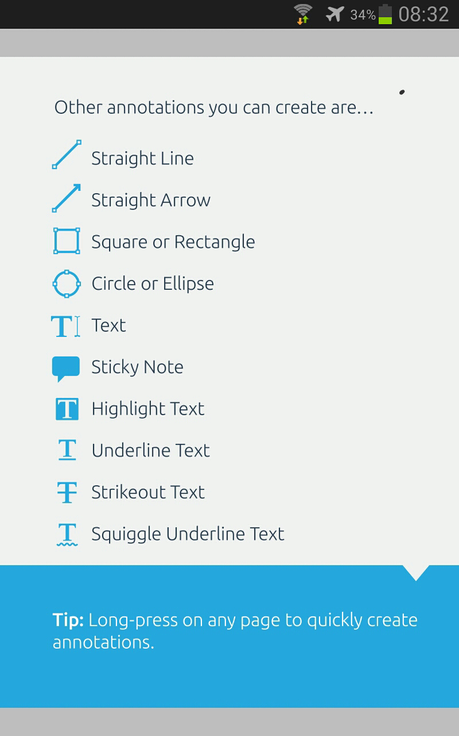
foto6
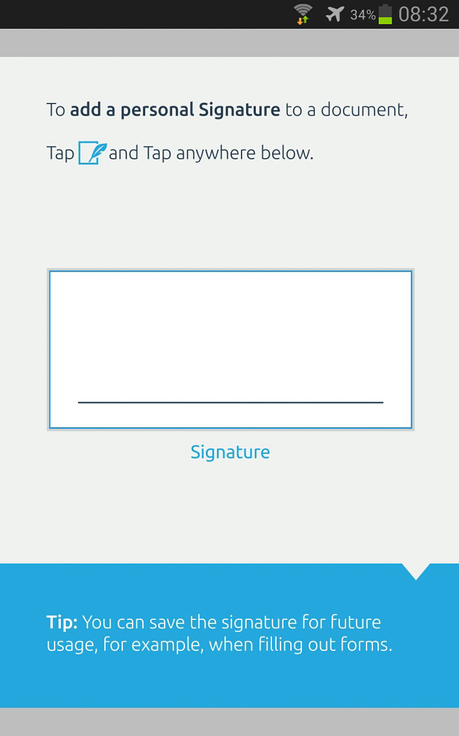
foto7
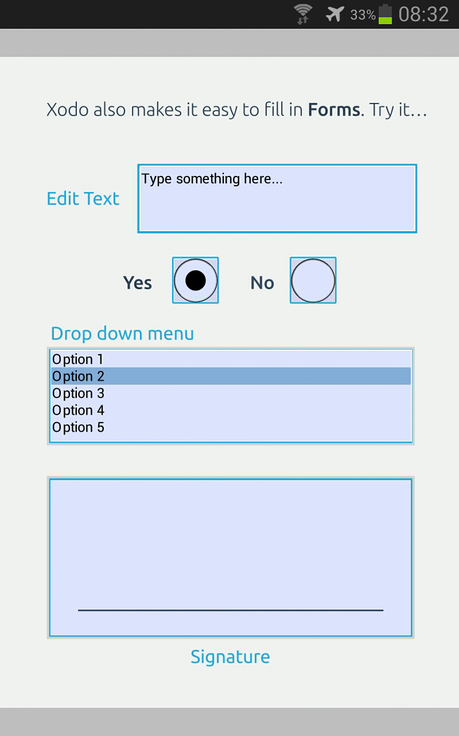
foto8
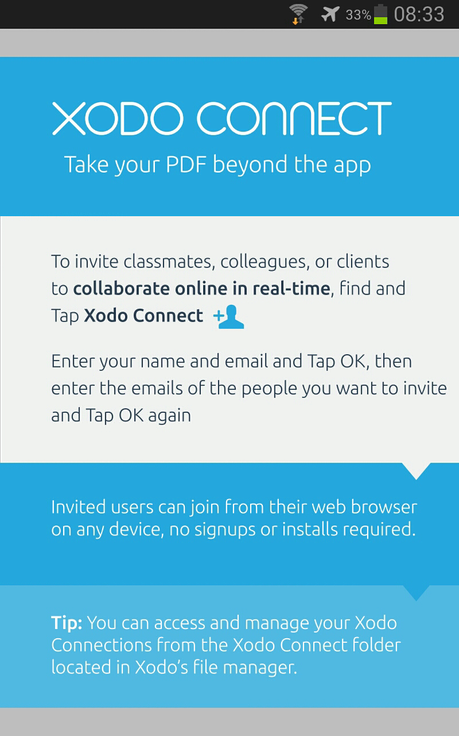
foto9
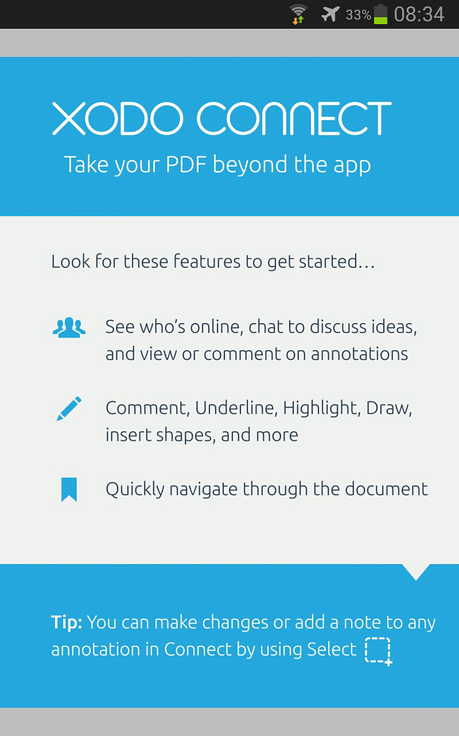
foto10
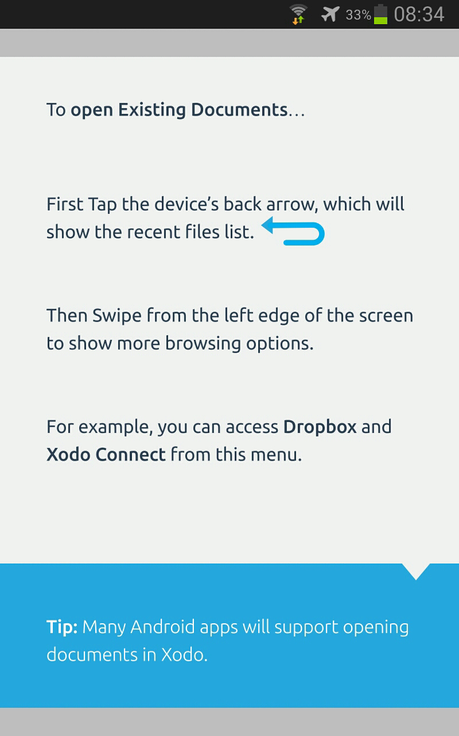
foto11
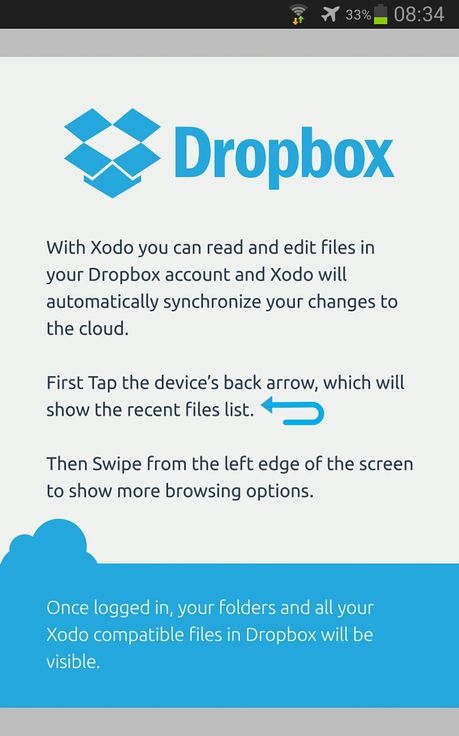
foto12
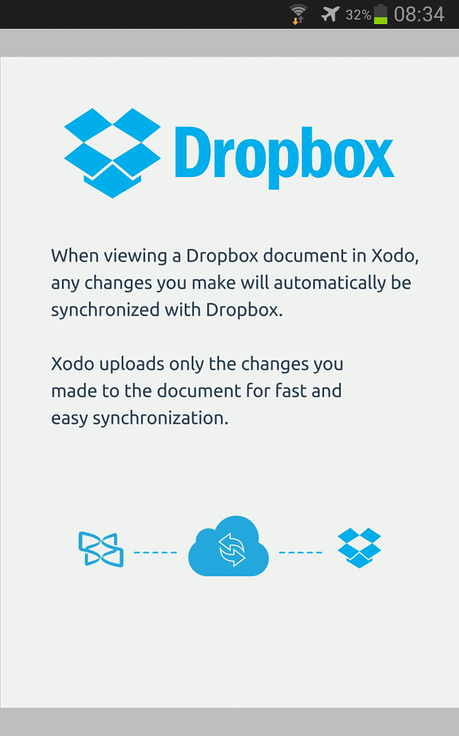
foto13
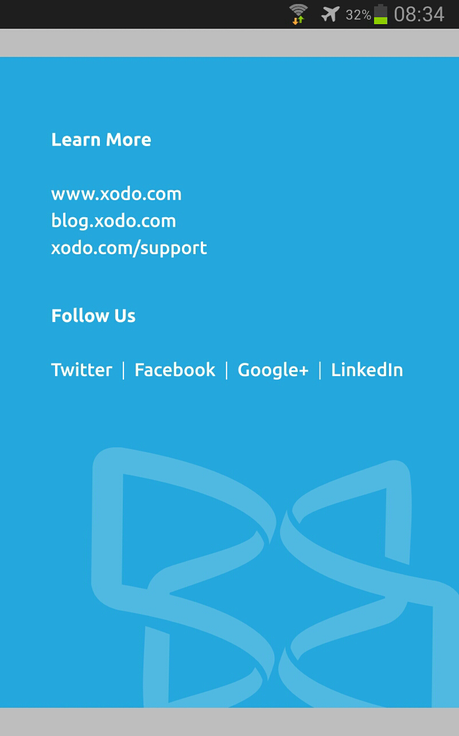
foto14
Tornando indietro dal tutorial, come suddetto, si esce dallo stesso e si entra nell'app vera e propria, foto 15.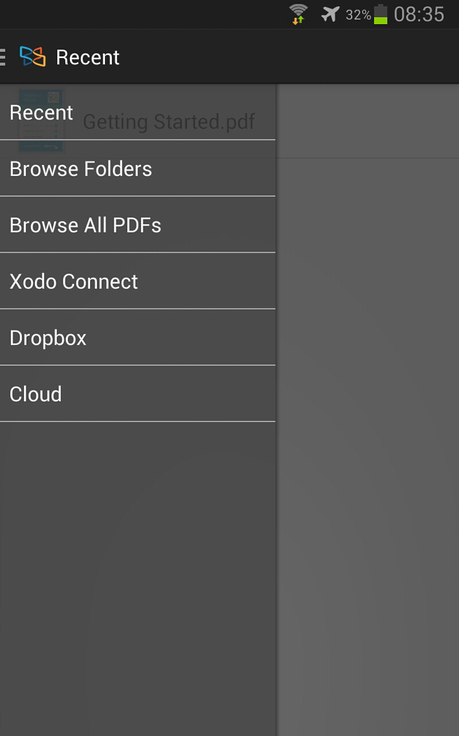
foto15
La schermata di Xodo a cui approderete dopo essere usciti dal tutorial, al primo avvio sempre, sara' il tab "RECENT" (files recenti) con il menu laterale aperto; questo menu si apre sia swipando orizzontalmente da sinistra verso destra (al contrario per chiuderlo ovviamente) che premendo sulle tre linee orizzontali in alto a sinistra !Nel menu laterale, dall'alto troverete:
- "RECENT": elenco dei files recentemente aperti nell'app, foto 16;
- "BROWSE FOLDERS", foto 17, che altro non e' che il file manager per accedere alle cartelle del device e andare a cercare e aprire un file PDF ivi contenuto;
- "BROWSE ALL PDF's" per visualizzare in un'unica schermata tutti i files PDF del device, foto 18;
- "XODO CONNECT" dove troverete i files condivisi con altri, foto 19;
- "DROPBOX": tab per accedere al vostro account Dropbox (in questo tab comparira' l'ultimo servizio cloud usato);
- "CLOUD": tab per accedere ai servizi cloud supportati (al momento unicamente Dropbox e Drive)
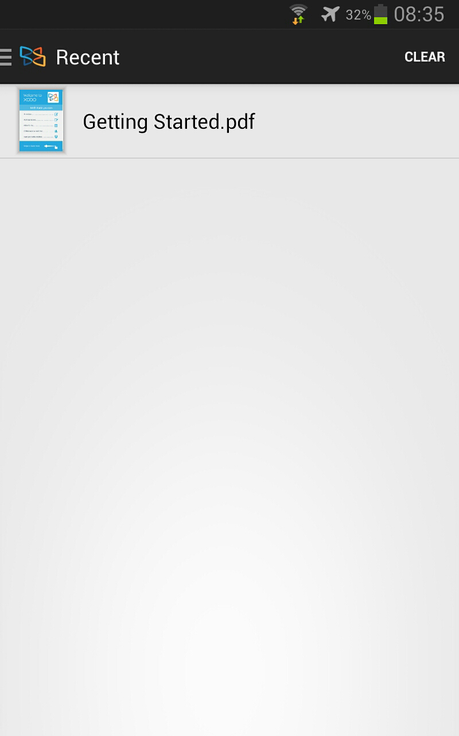
foto16
In alto a destra troverete il tasto "CLEAR" che servira' a cancellare la lista dei files recentemente aperti.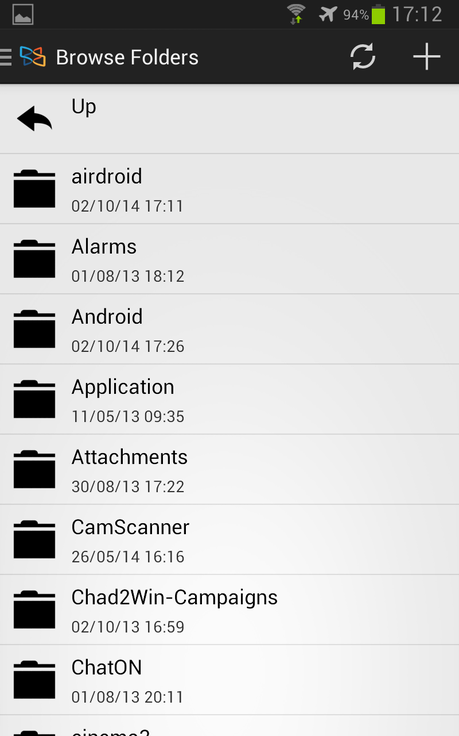
foto17
In alto a destra i tasti, rispettivamente, per aggiornare la schermata e quello che fara' comparire il popup visibile nella foto 17a.
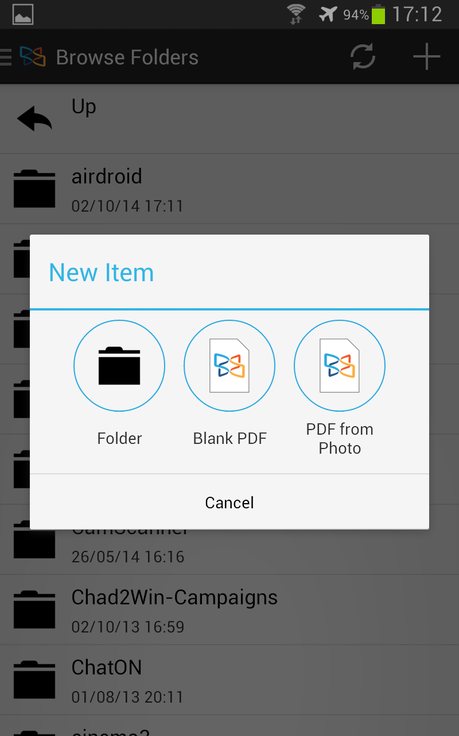
foto17a
Nel popup, da sinistra, avrete il tasto per creare una nuova cartella nel dispositivo, il tasto per creare un file PDF nuovo e quello per crearne uno con una foto scattata al momento o gia' presente in galleria.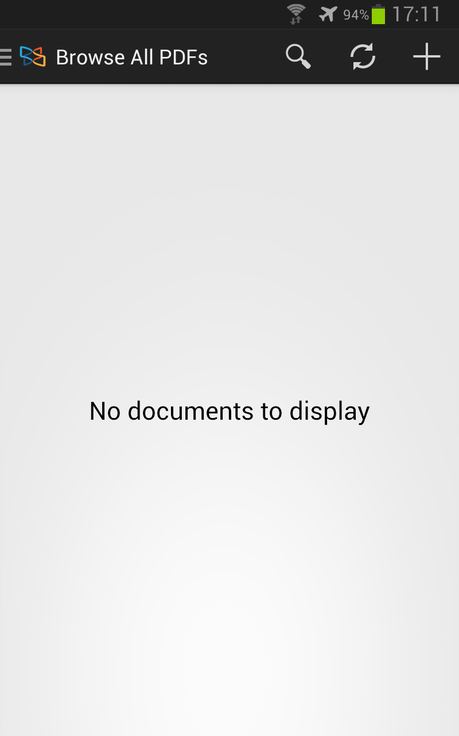
foto18
Rispetto alla schermata precedente, in alto a destra avrete in piu' il tasto per effettuare una ricerca tra i files presenti nella schermata (lo screenshot e' stato effettuato su un dispositivo che non conteneva alcun PDF!).Gli ultimi duemtasti sono gli stessi gia' visti piu' sopra e naturalmente hanno le stesse funzioni: premendo il "+", pero', apparira' un popup (foto 18a) come quello della foto 17a ma senza il tasto per creare una nuova cartella.
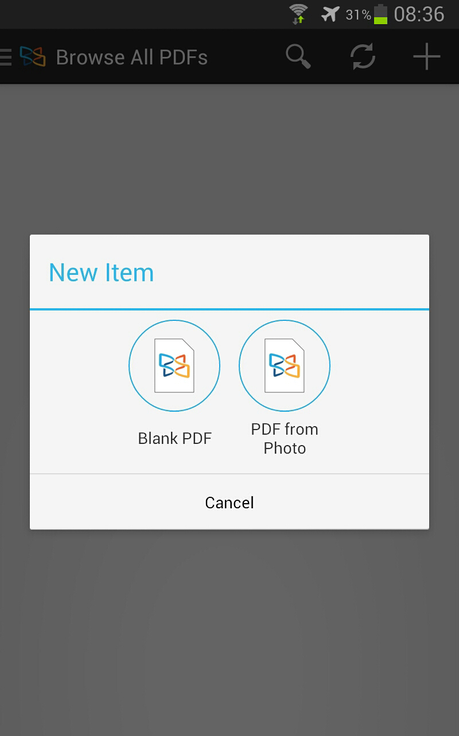
foto18a
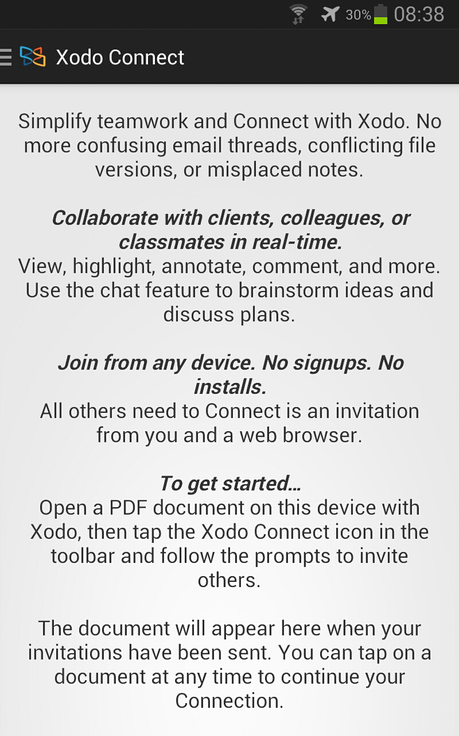
foto19
In questa schermata troverete tutti i documenti che avrete condiviso sfruttando la funzione "Xodo Connect" che vedremo piu' sotto; in questo caso non ci sono ancora documenti condivisi e in schermata verra' visualizzata semplicemente una descrizione della predetta funzione.CREARE UN PDF EX-NOVO
Premendo il tasto per creare un PDF "bianco", visualizzerete quanto potete vedere nella foto 20.
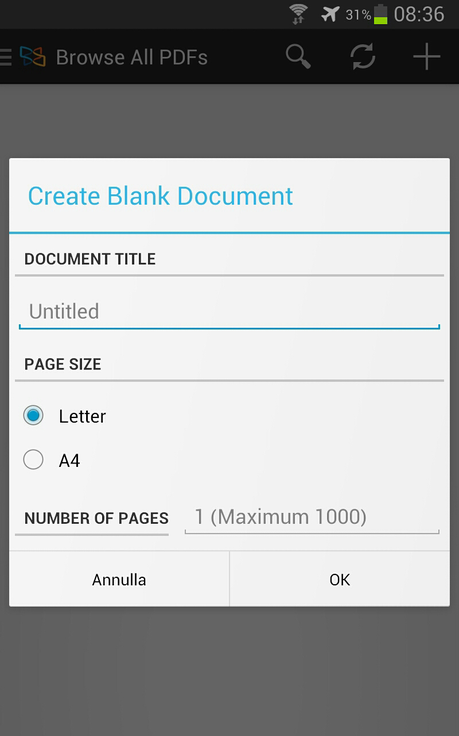
foto20
Non dovrete far altro che dare un titolo al nuovo documento, scegliere il formato della pagina e il numero di pagine tra 1 e 1000!Una volta impostate le preferenze per il nuovo PDF, premendo su "OK", si aprira' il file manager per andare a selezionare la cartella del dispositivo dove andare a salvare il nuovo file.
Al termine di questa veloce procedura si aprira' un foglio in bianco che non aspetta altro che essere editato da voi!
XODO CONNECT
Aprendo un qualsiasi file PDF esso apparira' a tutto schermo sul dispositivo per una comoda e veloce consultazione dello stesso, foto 21.
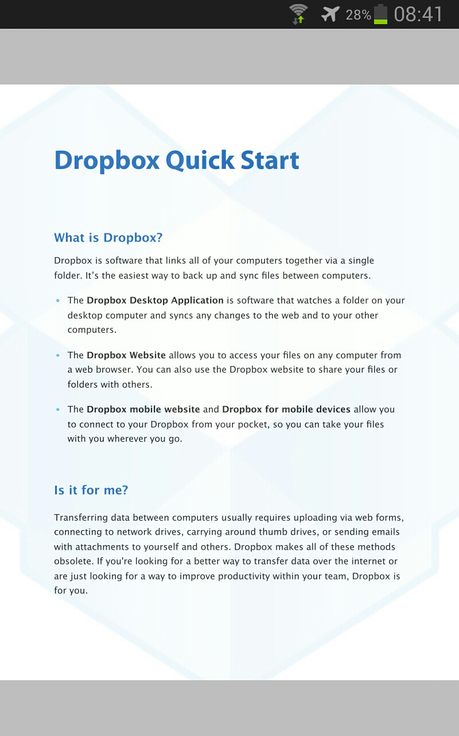
foto 21
Toccando in qualsiasi parte lo schermo, in alto apparira' una barra dei comandi che dopo alcuni secondi di inattivita' sparira' nuovamente, foto 22.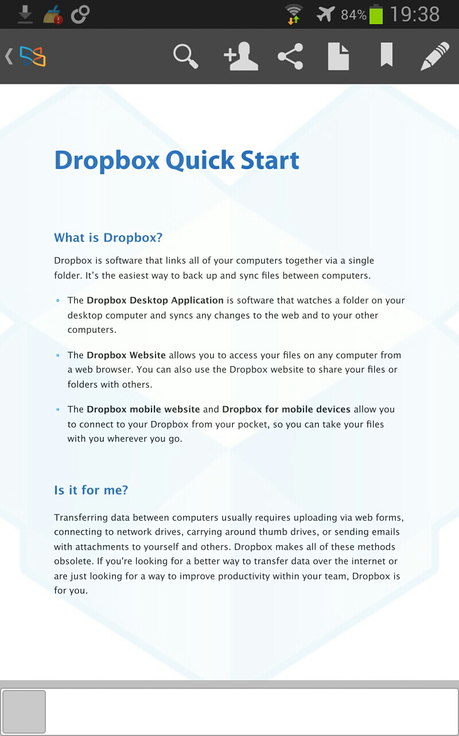
foto22
Premendo sul tasto a forma di omino stilizzato si avviera' la procedura per condividere il documento con altre persone, foto 23.N.B. condividere in questo caso significa poter dare pieno accesso al documento alle persone prescelte ivi compreso la possibilita' di modificarlo!!!
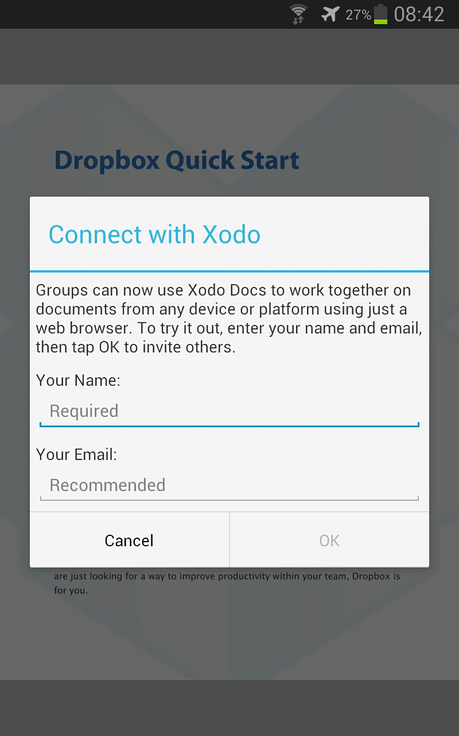
foto23
Dopo la breve descrizione in inglese della funzione, troverete i form da riempire con il vostro nome e la vostra e-mail: questi dati sono assolutamente necessari e infatti il tasto "OK" diventera' tappabile solo una volta inseriti i dati richiesti.Tappando su "OK" arriverete alla schermata nella foto 24.
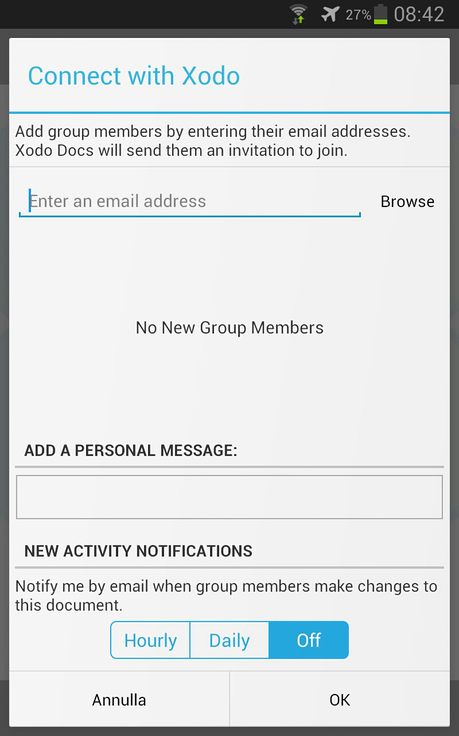
foto24
Nel primo form in alto andra' inserito l'indirizzo e-mail del destinatario; subito sotto appariranno i contatti precedentemente aggiunti e ancora sotto troverete un form in cui potrete, se vorrete, aggiungere un breve messaggio per il destinatario dell'invito.In ultimo avrete le impostazioni relative alle notifiche: funzione molto importante perche' potrete avere contezza delle modifiche effettuate dagli altri membri del gruppo; le impostazioni disponibili sono "ogni ora", "quotidianamente" e "spente".
Una volta aggiunto un contatto, foto 25, lo troverete elencato sotto al form stesso.
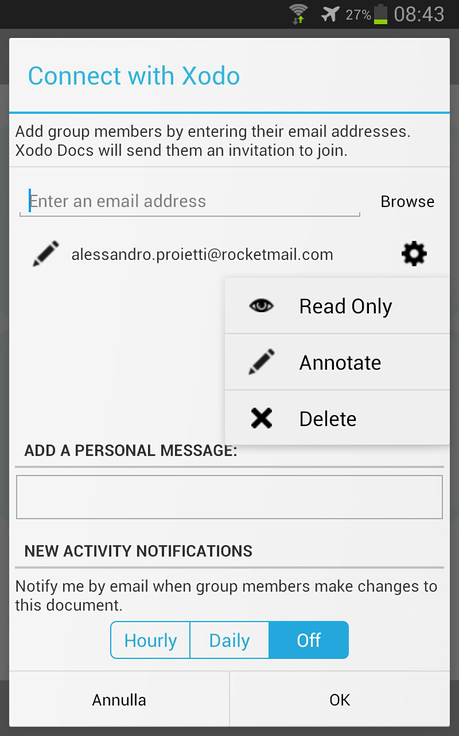
foto25
Premendo sul pulsantino a forma di matita potrete andare a correggere l'indirizzo mail mentre se premerete quello a forma di ingranaggio vi apparira' un menu a tendina con le opzioni inerenti ai permessi di accesso al documento:
- solo lettura;
- lettura e modifica;
- tasto per eliminare il contatto dal gruppo.
Una volta completato il tutto bastera' premere su "OK" per caricare online il documento: avete letto bene, il documento verra' caricato nel cloud di Xodo e il sistema generera' automaticamente un link allo stesso che verra' recapitato via e-mail ai membri del gruppo.
Per poter lavorare sul documento, quindi, non servira' avere Xodo installata o un dispositivo con un particolare sistema operativo, quel che serve e' semplicemente un qualsiasi device con browser per la navigazione web!N.B. sebbene il file appena condiviso lo troverete elencato nella schermata della foto 19, tappandovi sopra non lo andrete ad aprire nell'app ma attraverso il vostro browser sulla piattaforma web di Xodo!!!
Una volta aperto il documento con il browser, avrete a disposizione una versione web dell'app con tutti i comandi di editing che trovate nell'app per Android, foto 25a!
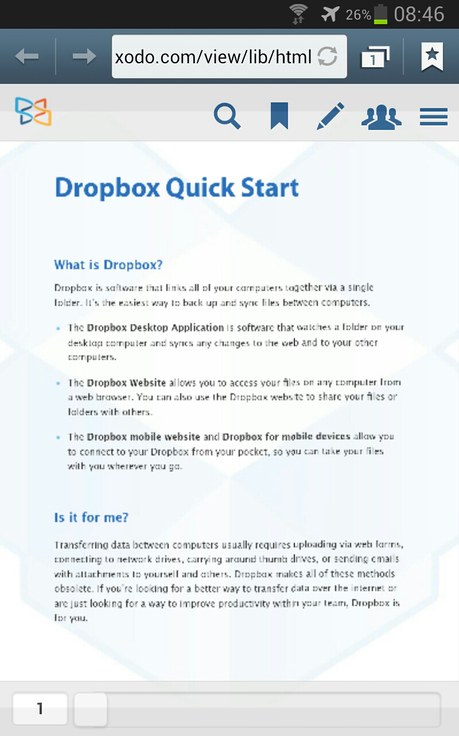
foto25a
EDITING DOCUMENTI PDF
Tornando alla schermata di lettura in foto 22, in alto, come scrivevo piu' sopra, troverete una barra dei comandi a scomparsa; da sinistra a destra:
- tasto a freccia per tornare alla schermata precedente;
- tasto per effettuare una ricerca nel documento;
- tasto per "Xodo Connect" che abbiamo appena visto nel paragrafo precedente;
- tasto per la condivisione "classica" del documento attraverso le apps del dispositivo;
- tasto per le opzioni di visualizzazione del PDF, foto 26;
- tasto per visualizzare i segnalibro e le annotazioni contenuti nel PDF;
- tasto per avviare l'editing del documento che fara' comparire un'altra barra di comandi, foto 27.
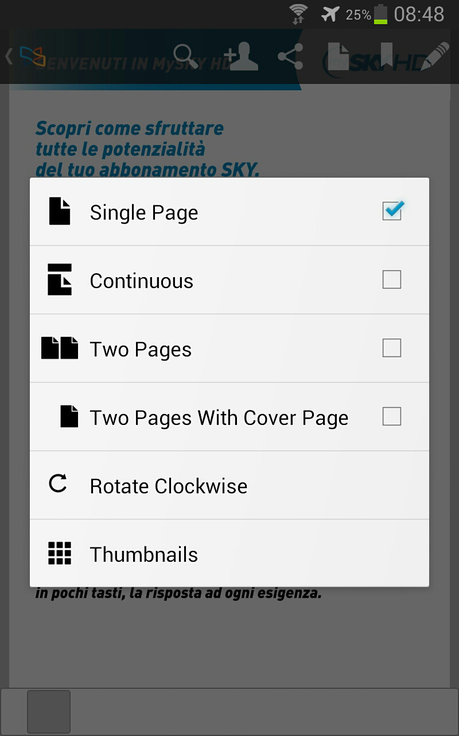
foto26
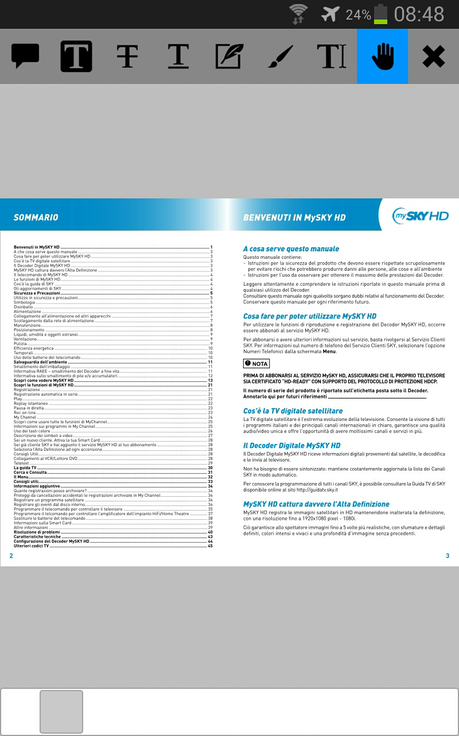
foto27
Sulla barra troverete, da sinistra:- tasto per inserire delle note nel documento, foto 29;
- tasto per evidenziare del testo, foto 30;
- tasto per barrare del testo, foto 31;
- tasto per sottolineare del testo;
- tasto per apporre una firma al documento;
- tasto per scrivere a mano libera sul documento;
- tasto per inserire testo digitato con la tastiera;
- tasto per disabilitare il tocco della mano sul display;
- tasto per chiudere questa modalita' e tornare a quella di visualizzazione.
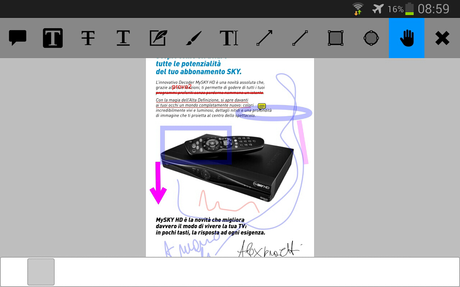
foto28
Continuando verso destra da dove eravamo rimasti:- tasto per inserire delle frecce sul documento;
- tasto per inserire delle righe;
- tasto per inserire delle forme quadrangolari;
- tasto per inserire forme circolari.
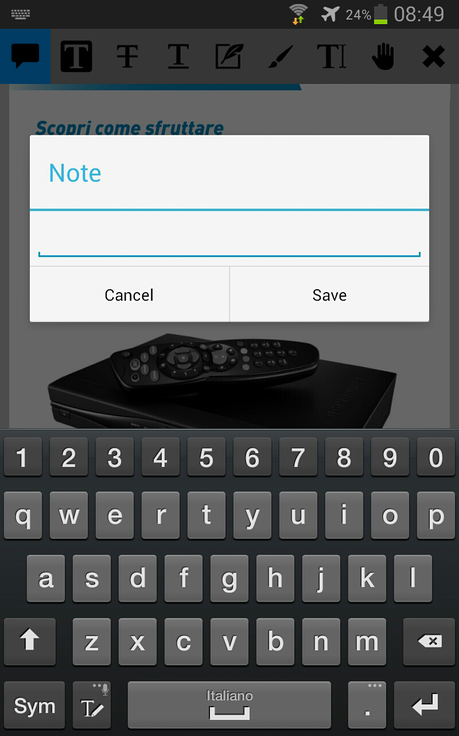
foto29
Dopo aver selezionato sulla barra dei comandi il tasto per inserire note, bastera' tappare sulla parte del documento che si vorra' annotare per far apparire a display il popup in cui digitare; una volta digitato del testo dovrete solo premere il tasto "SAVE" e vi apparira' un secondo popup (solo la prima volta), foto 29a.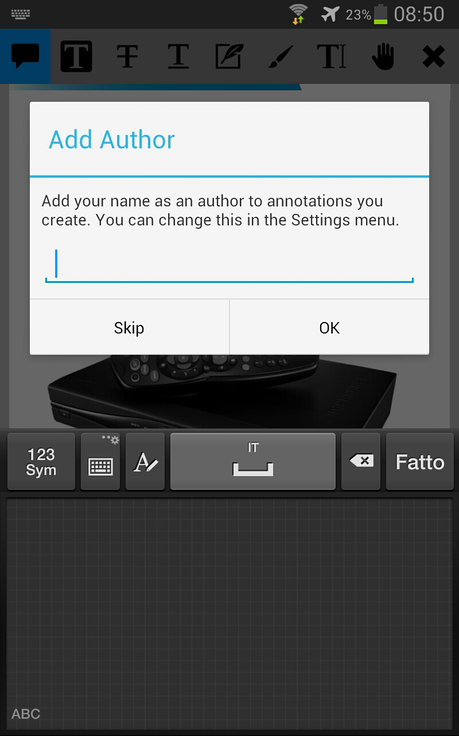
foto29a
In questo form dovrete inserire il vostro nome/nick come "autore" dell'annotazione: ovviamente tutto questo per far si' che qualora si decidesse di condividere il documento con Xodo Connect, il collaboratore possa capire chi ha effettuato l'annotazione!Come potete vedere si ha anche la possibilita' di saltare questo passaggio premendo "SKIP" (cosi' facendo ovviamente alla sucessiva annotazione verra' richiesto nuovamente l'inserimento dell'autore); nel caso voi inseriate il vostro nome, il popup vi avvisa che potra' sempre essere cambiato dalle impostazioni dell'applicazione.
Effettuati questi passaggi avrete creato la nota che sul documento verra' evidenziata mediante una piccola icona di colore giallo, foto 29b.

foto29b
Tappando sopra l'iconcina potrete leggere la nota, andarla a modificare o cancellarla del tutto!Pur essendo divisi sulla barra dei comandi, i tasti per evidenziare, barrare e sottolineare in realta' potevano essere riuniti in un unico tasto perche' tappando su uno qualsiasi di essi si ha la possibilita' poi di decidere cosa fare del testo selezionato, ma andiamo per ordine;tappando su uno dei predetti tasti possiamo, in primis, andare a selezionare del testo: questa operazione e' veramente semplice e precisissima anche se effettuata con il dito piuttosto che un apposito pennino, infatti a dare una mano nell'operazione interverra' una lenta di ingrandimento che permettera' una selezione "al millimetro" di cio' che si ha intenzione di editare!N.B. il sistema di selezione per evidenziare/sottolineare/barrare del testo non funziona quasi mai con documenti scansionati!
Una volta selezionata la porzione di testo desiderata, vi troverete con la schermata visibile nella foto 30.

foto30
In pratica avrete il testo appena evidenziato con un "fumetto" contenente una serie di ulteriori comandi:- "NOTE": per inserire una nota inerente quanto evidenziato;
- "COLOR": per cambiare colore al tratto dell'evidenziazione;
- "COPY TO CLIPBOARD": per copiare quanto evidenziato e poterlo poi incollare dove si vuole;
- "OPACITY": per scegliere la percentuale di opacita' del tratto;
- "TYPE": (quello che vi scrivevo piu' sopra!) per poter decidere cosa fare del testo selezionato e cioe' evidenziare, sottolineare o barrare;
- "DELETE": per cancellare la selezione effettuata.
Tappando sul tasto per la firma e poi sulla parte del documento dove andarla ad apporre, visualizzerete la schermata nella foto 31.
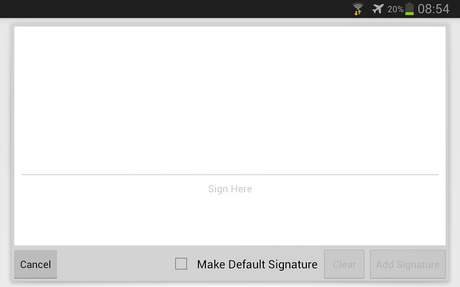
foto31
La schermata ruotera' in "landscape" per permettere maggiore facilita' nello scrivere: la vostra firma andra' posta sopra la linea tratteggiata!Se sbarrerete la casella "MAKE DEFAULT SIGNATURE", la firma che andrete ad apporre verra' salvata come quella di default: opzione comunque modificabile dalle impostazioni dell'app.
Se la firma non vi convince potrete cancellarla premendo "CLEAR", se invece ne siete soddisfatti potrete apporla al documento premendo "ADD SIGNATURE" (foto 31a); nel caso decideste di non voler piu' apporre una firma bastera' premere su "CANCEL".

foto31a
Aggiunta la firma, tappandoci sopra visualizzerete quanto potete vedere nella foto qui sopra; premendo su "DELETE" potrete cancellarla, tenendo invece premuto il dito o il pennino su di essa la potrete spostare per riposizionarla mentre agendo sui pallini gialli ne cambierete le dimensioni!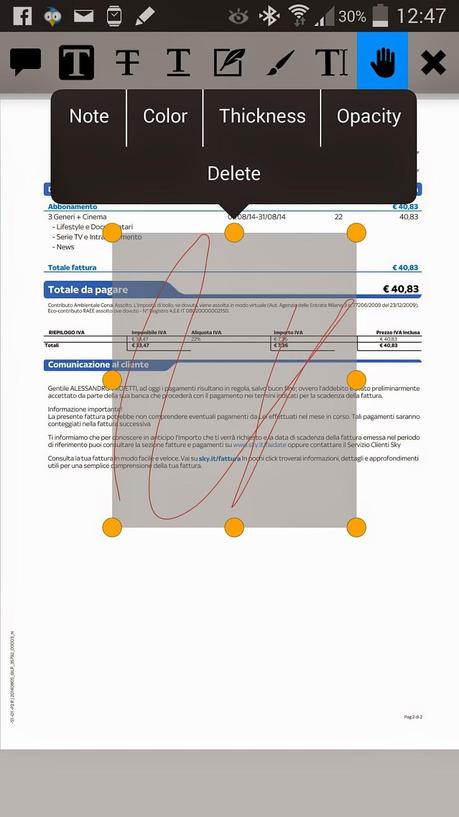
foto32
Come per la firma, agendo sui pallini gialli si potra' ridimensionare e, tenendo il dito o la penna al centro della porzione selezionata, riposizionare a piacere il disegno a mano libera. Per aggiungere del testo digitato e' altresì semplicissimo: dopo aver selzionato la funzione dalla solita barra dei comandi, bastera' toccare la parte di documento interessata e aggiungere il testo desiderato nell'apposito popup che apparira'.Anche per le altre funzioni, piu' sopra descritte, e che consentono di aggiungere frecce, linee, cerchi e figure quadrangolari il sistema di editing non cambia molto e non si avra' nessuna difficolta'.IMPOSTAZIONI
In qualsiasi schermata dell'app vi troviate, premendo il tasto "MENU" fisico del dispositivo (o i tre soliti puntini verticali nei devices con tasti funzione a display) avrete la possibilita' di accedere alle impostazioni dell'app, foto 33-34.
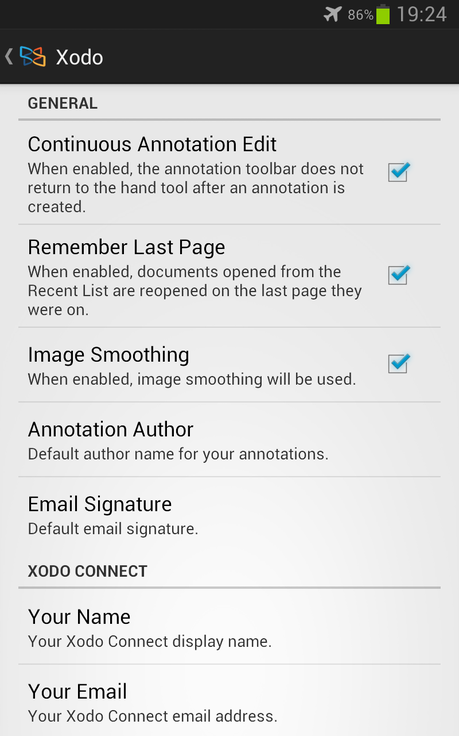
foto33
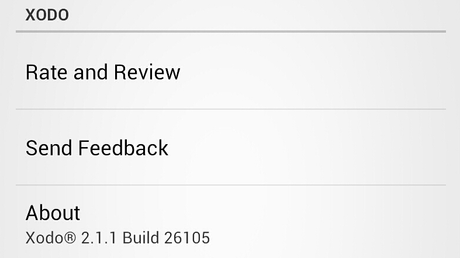
foto34
Dall'alto:- se attivata, questa opzione consente di effettuare piu' annotazioni di seguito senza dover premere ogni volta il tasto corrispondente;
- se attivata, questa opzione consente di ritornare all'ultima pagina visualizzata nei documenti recenti;
- opzione per attivare o meno il sistema che rende le immagini uniformi;
- opzione per cambiare/inserire autore delle annotazioni;
- salvare/modificare la firma di default;
- inserimento/modifica del nome/nick per Xodo Connect;
- inserimento/modifica email per Xodo Connect;
- tasto per andare a fare recensione sullo Store;
- tasto per inviare un feedback agli sviluppatori;
- info sulla versione software.
CONCLUSIONI
Rispetto ad altre applicazioni che permettono di editare PDF e che ho provato in passato, Xodo mi e' sembrata quella piu' matura, completa e funzionale; anche su devices non propriamente attualissimi svolge il suo lavoro egregiamente e il tutto acquisisce maggior valore se si pensa che e' completamente gratuita.
Certo qualche piccola miglioria da fare c'e a mio avviso':
- la barra dei comandi per editare i documenti, per esempio, io la preferirei scorrevole senza essere obbligato a girare il dispositivo quando devo usare particolari funzioni;
- purtroppo, la selezione del testo in documenti scansionati non e' possibile effettuarla; dotare l'app di un software OCR sarebbe probabilmente la soluzione al problema;
- la traduzione in italiano sarebbe auspicabile per rendere questa app veramente per tutti, anche per quelli piu' ostici alle lingue straniere.
I comandi vengono eseguiti alla perfezione sia con la mia S-Pen che con il dito ma e' innegabile che la comodita' di una penna si fa sentire nell'utilizzo di questo genere di applicazioni.
Un'app pensata per molti: professionisti che necessitano di collaborare da remoto agli stessi documenti, studenti che studiano su dispense o ebook in PDF, chiunque voglia avere a disposizione uno strumento affidabile e potente per prendere appunti su PDF e chi piu' ne ha piu' ne metta!Xodo merita di essere quantomeno provata e, credetemi, difficilmente se ne rimarra' delusi.
La mia pagella:
Idea: 8Design: 7Funzioni: 8Usabilita': 8+
Come sempre saro' ben lieto di ricevere i vostri feedbacks sull'articolo.
In fondo troverete il banner per il download dell'applicazione dal Play Store.