Ecco 5 alternative su come effettuare screenshot su Windows 8 8.1 senza l’ausilio di app di terze parti
Fare uno screenshot è alla portata di tutti, o quasi. ma vi siete mai chiesti in quanti modi è possibile effettuare uno Screenshot? Infatti ci sono vari modi e conoscerli ci aiuta ad utilizzare il più appropriato o facilmente accessibile in base all’operazione che stiamo per compiere.
1. Usa il tasto sulla tastiera - PrtScn (Print Screen)
Questo metodo esiste dai tempi “remoti” di Windows, che io mi ricordi funzionava già su Windows 95. Consiste nel premere il tasto PrtScn o equivalente sulla tastiera per salvare la schermata negli appunti. Poi aprire un editor di immagini o equivalenti ed effettuare l’operazione “incolla” e infine salvare l’immagine.
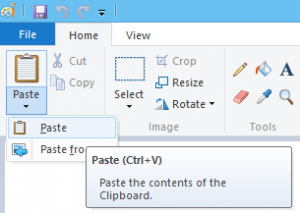
2. Usa i tasti sulla tastiera - Windows + PrtScn
Basta premere la combinazione di tasti Windows + PrtScn e Windows 8 o Windows 8.1 memorizzerà lo screenshot nella libreria immagini, in Screenshots.
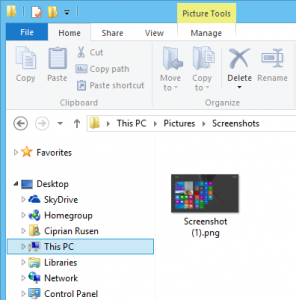
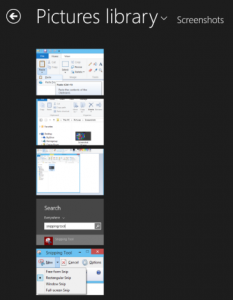
Se volete cambiare la destinazione degli screenshot
[Tutorial] Come cambiare la cartella in cui vengono salvati gli screenshot su Windows 8/8.1!
4. Usa i tasti sulla tastiera - Alt + PrtScn
In questo modo verrà effettuato uno screenshot della finestra attiva. Aprire la finestra che si desidera catturare e premere Alt + PrtScn sulla tastiera. Lo screenshot viene salvato negli appunti.
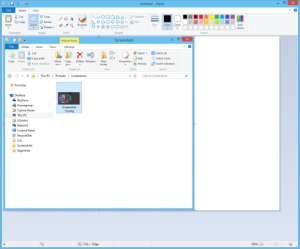
4. Usa l’app dedicata Snipping Tool
È lo strumento completo per effettuare Screenshot. Basta avviare l’app e scegliere la modalità per effettuare lo screenshot
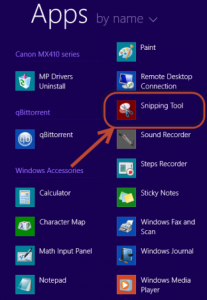
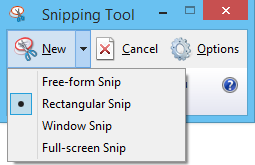
5. Screenshots on a Surface/Windows Tablet
Se si dispone di un tablet con Windows 8 o Windows 8.1, come Microsoft Surface o ASUS Vivotab o Dell Venue l‘unica soluzione è quella di utilizzare i pulsanti hardware disponibili sul tablet. Sulla maggior parte (se non tutti) di Windows 8 e di Windows 8.1, si può prendere screenshot a schermo intero premendo il logo di Windows e il tasto Volume Giù al tempo stesso.
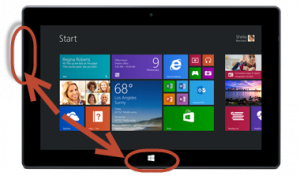

![Microsoft potrebbe sostituire Windows Phone Android? [RUMOR]](https://m22.paperblog.com/i/289/2897678/microsoft-potrebbe-sostituire-windows-phone-c-L-fT9C0B-175x130.jpeg)




