
L’app Mail per i dispositivi iOS può essere utilizzata per scrivere o leggere saltuariamente un’email oppure la si può utilizzare in modo più professionale, in questo caso è utile conoscere l’app in modo più approfondita. Vi suggeriamo alcune procedure che aiuteranno a incrementare la vostra produttività e migliorare il flusso di lavoro di posta.
Scorciatoia per accedere a bozze salvate
Se siete nella schermata di posta in arrivo e desiderate accedere a bozze, dovrete tornare indietro di un livello e poi scegliere “Bozze”, ma c’è un modo più veloce. Basta premere a lungo l’icona di composizione in basso a destra della schermata di posta in arrivo e apparirà la vostra lista Bozze.
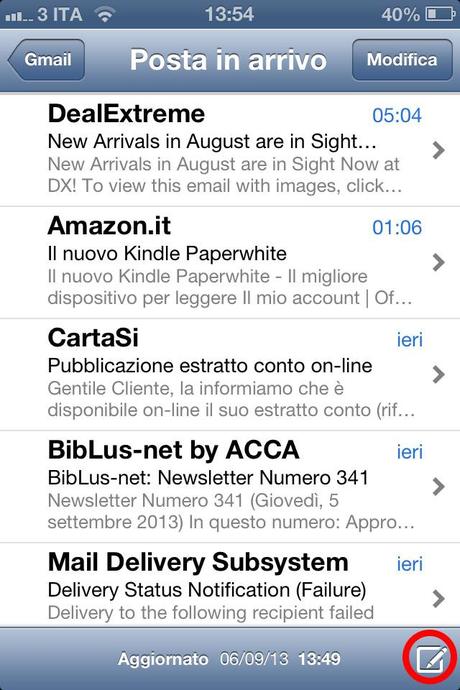
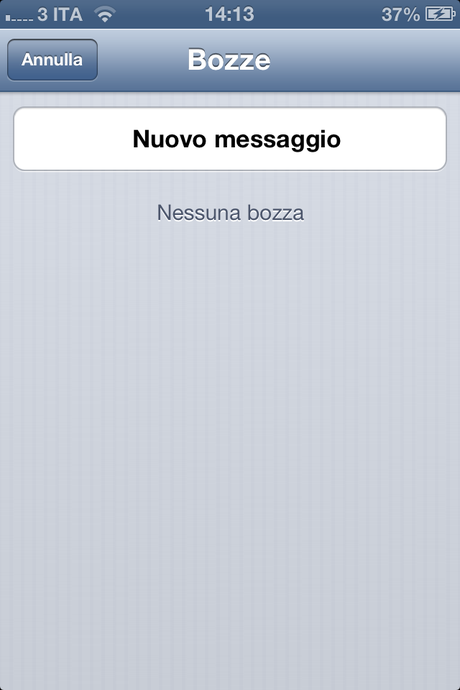
Citazioni selettive
A volte si vuole rispondere solo ad una parte della mail ricevuta, ma iOS di default riporta l’intero contenuto dell’email nella risposta. È possibile modificare questa impostazione selezionando la parte che si desidera rispondere, utilizzando il meccanismo di selezione del testo standard di iOS e quindi premendo il tasto di risposta. Ora vedrete il testo selezionato come una citazione nella finestra di composizione della risposta.
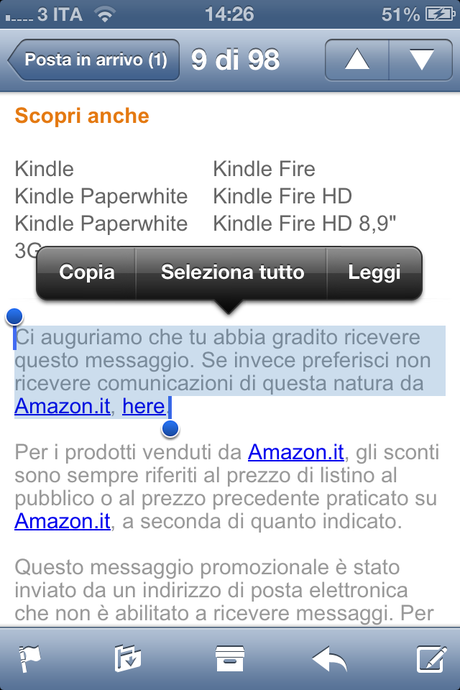
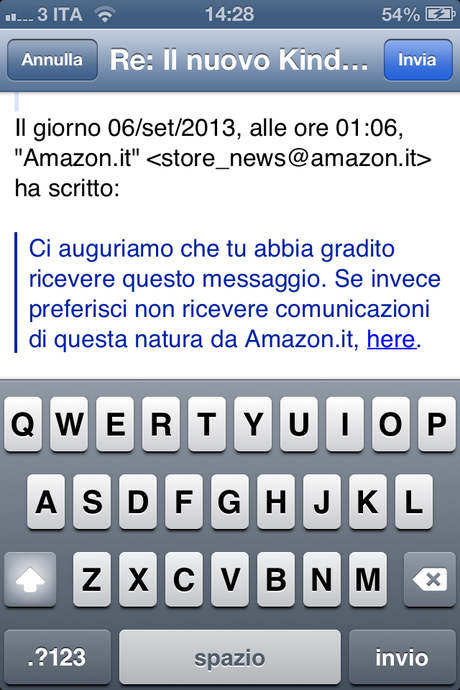
Allegare foto e video dalla finestra di composizione
L’app Mail non ha un pulsante diretto per inserire gli allegati dalla finestra di composizione, ma se si tocca a lungo nel campo di composizione del testo, comparirà l’opzione per inserire un video o una foto (dovrete toccare la freccia a destra per visualizzare l’opzione). Quando si tocca questo, vedrete comparire il selettore foto standard da cui è possibile scegliere una foto o un video.
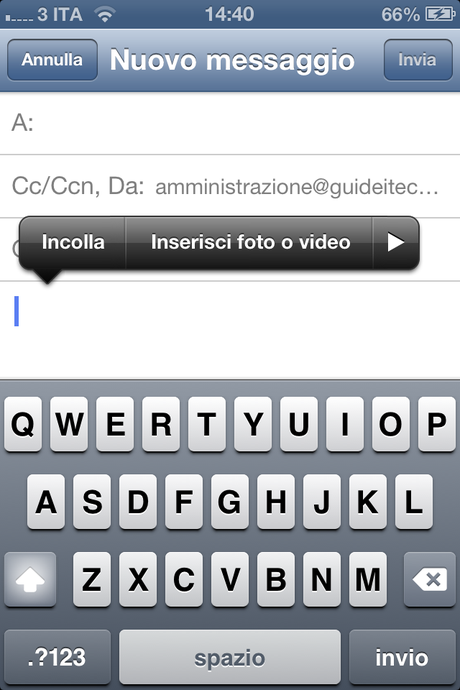
Vedere e recuperare più email
Se si ricevono molte email al giorno, molte di queste che non sembrano interessanti non si leggono, ma vengono direttamente archiviate, in questo caso troverete queste due configurazioni molto utili.
- Si può dire a Mail di scaricare dal server più di 50 mail (impostazione predefinita) in una volta, in modo da non dover aspettare tanto quando si scorre. Per modificare il numero di messaggi di posta elettronica scaricati, dovrete andare su Impostazioni> Posta, contatti, calendari> Mostra.
- Per adattare più email sullo schermo di iPhone in una sola volta, è possibile ridurre la dimensione di anteprima a nessuno, andando in Impostazioni> Posta, contatti, calendari> Anteprima
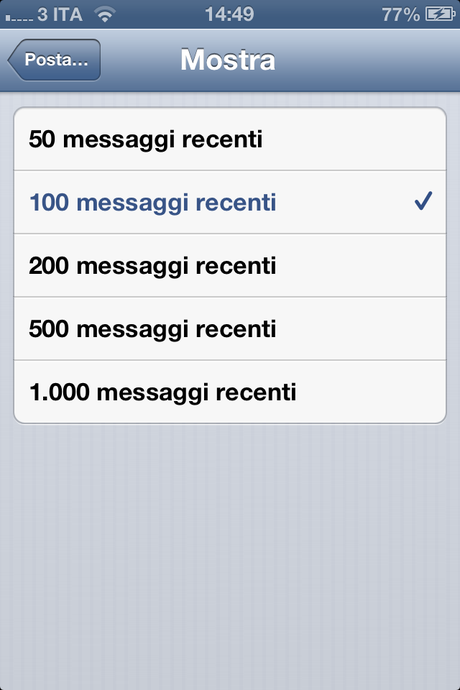
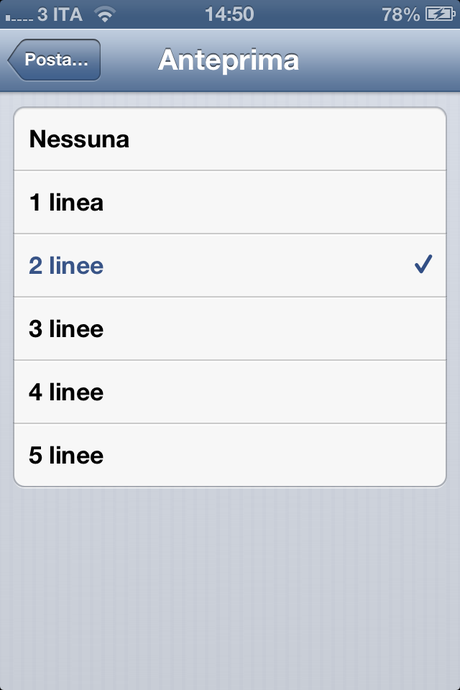
Spostare indirizzi di posta elettronica tra i campi A, Cc e Ccn
Se è stato digitato un indirizzo email nel campo “A”, ma desidera spostarlo nel campo “Ccn”, è possibile evitare di tagliare / incollare. Si può semplicemente toccare l’id e-mail che si desidera spostare, quindi trascinarlo nel campo desiderato.
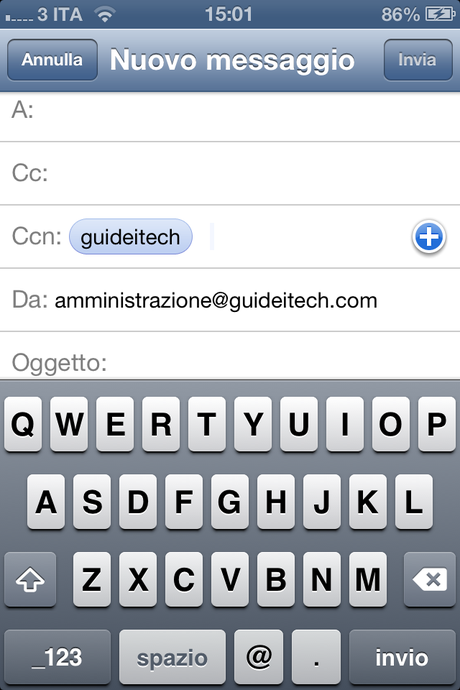

![Jailbreak team Taig aggiorna tool eseguire sblocco anche 8.4! Vediamo insieme guida come eseguirlo! [Aggiornato Vers. 2.2.0]](https://m2.paperblog.com/i/289/2898336/jailbreak-ios-84-il-team-taig-aggiorna-il-too-L-6f7Kho-175x130.png)




