In questo post vedremo come avviare Office 2013 su Windows 7 in Virtualbox utilizzando WinConn.
Cerchiamo di partire dalle basi per chi non conosce questi applicativi.
- Virtualbox è il noto software per l’ esecuzione di macchine virtuali open source che supporta Windows, GNU/Linux e Mac OS X come sistemi operativi host, ed è in grado di eseguire Windows, GNU/Linux, OS/2 Warp, OpenBSD e FreeBSD come sistemi operativi guest.
- WinConn è definito come RemoteApp manager. Esso semplifica la creazione, gestione e l’integrazione desktop di applicazioni remote in Ubuntu Linux. WinConn sfrutta la tecnologia RemoteApp, implementata nel progetto FreeRDP. Le applicazioni avviate nella loro finestra possono essere utilizzate come se fossero localmente installate su Ubuntu.
Per poter procedere dovete avere una copia di Office 2013 e di Windows 7 con regolare licenza e attivazione oppure potete utilizzare le versioni trial.
Prima di tutto dovete aver installato Virtualbox e il VirtualBox 4.2.10 Oracle VM VirtualBox Extension Pack.
Poi create una nuova macchina virtuale e vi installate Windows 7. Terminata l’installazione di Windows 7, procedete con l’installazione di Office 2013 sul sistema operativo guest.
Terminata l’installazione aprite il menù avvio e cliccate col tasto destro del mouse su Computer -> Proprietà. Nella finestra che si apre cliccate su “Impostazioni di connessione remota” (remote setting) e impostare il radiobutton nell’area “Desktop remoto” su “Consenti connessioni solo dai computer che eseguono Desktop remoto con Autenticazione a livello di rete (più sicuro)”. Quindi cliccate su OK e chiudete la finestra.
Ora sempre nel sistema operativo guest scaricate questo file e una volta scaricato ci cliccate su per installare la chiave di registro.
Ora dentro Virtualbox nella lista delle macchine virtuali che avete creato cliccate con il tasto destro del mouse sulla macchina virtuale con Windows 7 che state utilizzando e poi cliccate con il tasto sinistro del mouse su “Impostazioni”.
Aprite la scheda “Rete” e verificate che i parametri della “Scheda1″ siano impostati come di seguito:
Connessa a: NAT
Segno di spunta su “Cavo Connesso”
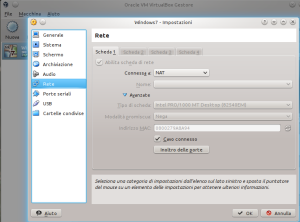
Quindi cliccate su “Inoltro delle porte” e poi cliccate sul “+” per aggiungere una nuova regola e scegliete come protocollo TCP e come porte per l’host e per il guest 3389. Poi cliccate su OK in entrambe le finestre per salvare le impostazioni.
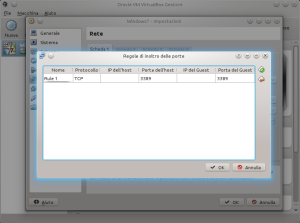
Poi nel sistema operativo guest andate nel menu avvio e cliccate sulla freccetta accanto a “arresta sistema” e cliccate su “Disconnetti“. Lasciate la macchina virtuale aperta.

Ora passiamo all’installazione di winconn. Aprite un terminale ed eseguite i seguenti comandi in successione:
sudo add-apt-repository ppa:realender/winconn
sudo apt-get update
sudo apt-get install winconn
Avviate dal menu di K/Ubuntu l’applicazione Winconn quindi cliccate su “New” e impostate i parametri come potete vedere dagli screenshot riportati di seguito.
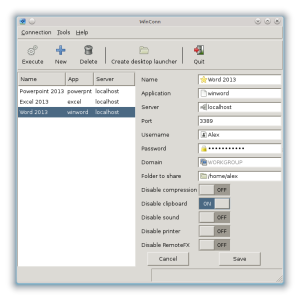
Word
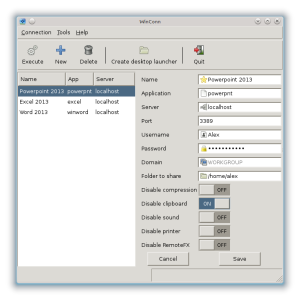
PowerPoint
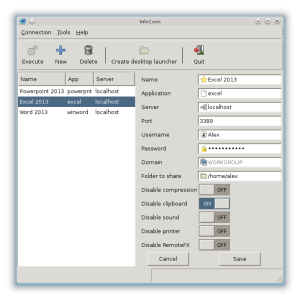
Excel
Salvate le impostazioni e cliccate su “Execute” per avviare il programma desiderato sul sistema operativo guest. Se volete potete creare anche dei lanciatori sul desktop cliccando su “Create Desktop Launcher”.
Se volete potete seguire gli stessi passi riportati in questo post tramite il video che trovate di seguito:






