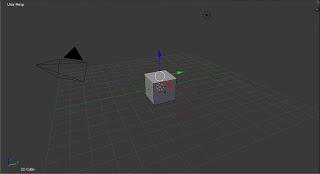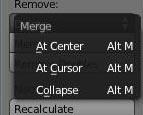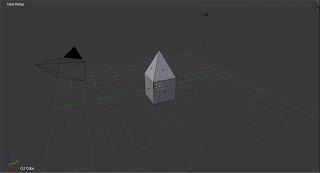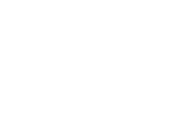Dopo uno sguardo in anteprima all'uso del materiali, torniamo a occuparci della manipolazione degli oggetti all'interno della finestra 3D, cioè al tipo di attività che ci impegna per la maggior parte del tempo, lavorando con Blender. In particolare, esaminiamo un poco la barra degli strumenti e alcune delle sue numerose voci e funzioni. La barra degli strumenti è quella colonna che troviamo sulla parte sinistra della finestra 3D e che possiamo alternativamente nascondere o mostrare premendo il tasto T della nostra tastiera: se la barra è visibile, il tasto la nasconderà; se la barra è nascosta, il tasto la renderà visibile. Niente di nuovo, ne avevo già parlato in precedenza. Qualcosa a cui avevo accennato solo di passaggio, invece, è il diverso aspetto che la barra assume, a seconda che ci troviamo in modalità Oggetto o in modalità di Modifica: ne parlerò meglio oggi. Intanto, vediamo questi aspetti:

Object Mode
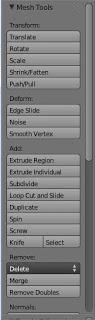
Edit Mode
A sinistra, la barra degli strumenti, così come ci appare in modalità Oggetto (Object Mode). Premiamo il tasto TAB, per passare alla modalità di Modifica (Edit Mode), ed ecco l’altra faccia della barra, che vediamo nell'immagine di destra. Entrambe contengono una bella lista di comandi e la seconda ne contiene molti più di quanti siano visibili nell'immagine a ogni modo, in termini generali li possiamo ricondurre tutti alla manipolazione di oggetti, con una differenza: la barra in modalità Oggetto contiene comandi per manipolare l’oggetto nella sua interezza, mentre la barra in modalità di Modifica contiene comandi per alterare la struttura dell’oggetto e manipolarne singole componenti. Vedremo più in dettaglio strada facendo.Modalità Oggetto
Partiamo dalla barra degli strumenti in modalità Oggetto, ossia l’immagine di sinistra. Un elenco completo dei comandi andrebbe ben al di là degli scopi di questo articolo, anche perché alcuni si riferiscono a contesti molto limitati e di cui non ho ancora parlato, come l’animazione o il motore per videogiochi (Keyframes e Motion Paths, per esempio, come il nome dovrebbe già suggerire): mi limiterò dunque a trattare i comandi principali, fornendo ove necessario un esempio del loro funzionamento. I primi che troviamo, raccolto sotto l’etichetta Transform, li abbiamo già visti parlando di come muovere gli oggetti: Blender ha la caratteristica di fornirci almeno due modi diversi, per eseguire quasi tutte le operazioni, ma spesso anche tre o quattro. Se vogliamo spostare un oggetto, dunque, oltre ai sistemi già visti, ne abbiamo un altro qui nella barra degli strumenti: selezioniamo l’oggetto da muovere cliccandolo col tasto destro del mouse e poi clicchiamo sul pulsante Translate. Potremo così muovere l’oggetto col puntatore del mouse, fino a che non avremo scelto la posizione in cui sistemarlo; a quel punto, per fissare il movimento possiamo cliccare col tasto sinistro del mouse, oppure premere il tasto Invio. Non è un metodo comodo, come vi accorgerete facendo una prova, ma esiste ed è giusto menzionarlo. Allo stesso modo, cliccare sul pulsante Rotate ci permetterà di ruotare attorno a un asse l’oggetto selezionato, proprio come succede premendo il tasto R, mentre un click sul pulsante Scale ci permetterà di ridimensionare l’oggetto, proprio come succede premendo il tasto S. In tutti e tre i casi, è possibile specificare l’asse lungo cui vogliamo compiere il movimento: i tasti da premere sono sempre i soliti, ossia X, Y oppure Z, a seconda dell’asse che ci interessa. Più interessante è il quarto pulsante di questa sezione, ossia il pulsante Origin, soprattutto se ci siamo appena divertiti a deformare un oggetto. Come potreste aver notato (ma forse no), ogni oggetto contiene un puntino giallastro, al centro del cerchio con le tre frecce colorate (che, ricordo, è il cosiddetto “Manipolatore”): quel puntino rappresenta il centro attorno a cui si compiono le modifiche di posizione. Se ruotiamo l’oggetto, il puntino giallo sarà il suo fulcro, mentre in caso di ridimensionamento sarà il punto verso cui restringeremo l’oggetto o da cui lo allargheremo. All'inizio questo puntino giallo si trova al centro della figura scelta, ma in seguito alle modifiche è facile che finisca per ritrovarsi ben lontano dal centro reale, soprattutto se ci siamo divertiti a espandere la figura (col tasto E). Origin ci aiuta a ricollocare il centro. Cliccando su questo pulsante, si aprirà una finestrella con alcune opzioni: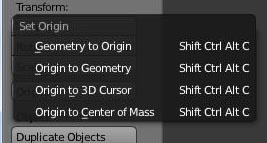
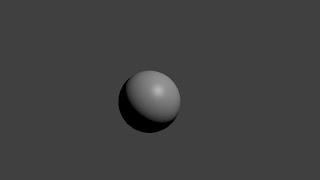
Smooth
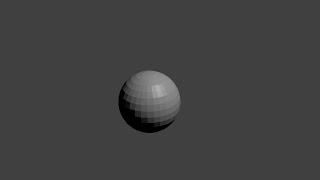
Flat
La prima immagine è una sfera UV, dopo aver premuto Smooth: come si può notare, è bella levigata, proprio come è normale immaginare una sfera. In realtà, però, la sfera UV non ha questo aspetto, al momento della creazione, ma è come la vediamo nella seconda immagine, cioè sfaccettata come una gemma. Cliccando Smooth levighiamo l’oggetto e cliccando Flat lo rendiamo sfaccettato. All'inizio ogni oggetto è sfaccettato, come se avessimo cliccato Flat: provare per credere.Modalità di Modifica
Passiamo adesso alla barra degli strumenti, così come appare in modalità di Modifica (Edit Mode). Un primo sguardo ci segnala che abbiamo a disposizione molti più comandi, rispetto alla modalità precedente; la pratica ci segnalerà che, oltre a essere di più, sono anche più complicati da usare, in media, ma questo è un altro paio di maniche. Per oggi mi manterrò su alcuni comandi più generali, evitando i “doppioni” di comandi già visti (la sezione Transform, ad esempio, aggiunge ben poco a quanto già detto sull'argomento , mentre degli altri parlerò in futuro, quando e se ci capiterà di usarli: accumulare in partenza troppi concetti astratti si rivela spesso controproducente, oppure inutile. La sezione Add sarà dunque la prima su cui vale la pena di dire qualcosa, al momento. Si apre con due varianti del comando Extrude, di cui ho già parlato, e che serve a espandere un oggetto o la parte selezionata di un oggetto, lungo uno degli assi. Extrude Region, in particolare, è l’esatta copia della funziona di espansione, che si attiva premendo il tasto E: se abbiamo selezionato una faccia del cubo, quella parte del cubo si allungherà sull'asse selezionato. Vedremo tra poco un esempio concreto. Extrude Individual è simile, ma con una differenza: non estende l’intera regione, ma solo alcune parti. Per vedere bene la differenza, possiamo provarli entrambi con l’intero cubo selezionato: Extrude Region farà apparire un altro cubo, mentre Extrude Individual allungherà rette dagli angoli del cubo. A ogni modo, quando avete bisogno di estendere una figura, nella maggior parte dei casi il sistema migliore sarà premere il tasto E. Subdivide è un comando di cui avremo molto bisogno più avanti e, in generale, è un comando che userete spesso. La sua funzione è quella di “tagliare in quattro” la figura selezionata (o la parte di figura selezionata), ogni volta che cliccate il pulsante. Il che, magari, non vi sembrerà così grandioso o importante, ma ne vedremo l’utilità in un esempio che proporrò prossimamente e, più in generale, quando parleremo dei modificatori e di altre cose, tipo le animazioni: se vogliamo creare una bandiera, che sventoli in modo sufficientemente naturale, avremo bisogno di suddividere con cura il piano di partenza, per renderlo abbastanza “snodato”. Nella sezione Remove c’è poi il comando Merge, che può tornarci comodo in molte circostanze, quando modifichiamo un oggetto per modellare qualcosa. Per mostrarlo, vedremo subito un esempio. Partiremo dal nostro cubo iniziale, premendo il tasto TAB per passare alla modalità di Modifica. Selezioniamo soltanto una faccia del cubo, la faccia superiore: