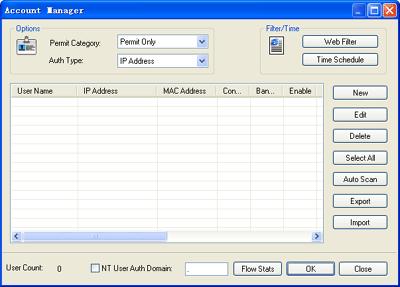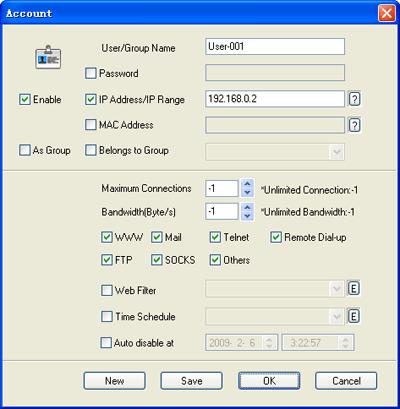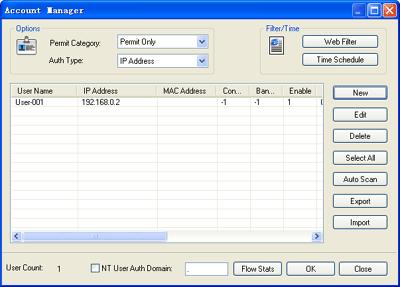Ciao a tutti, mi si è posto in questi giorni l’esigenza di bloccare dei siti, quali social network, di contenuto porno, nella rete aziendale di un mio amico. La rete interna era così costruita: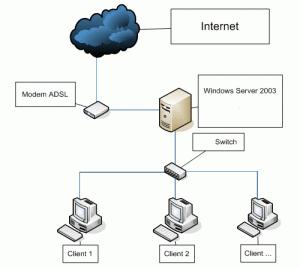 Nello specifico avevo 6 client ed 1 server connessi allo switch e contestualmente in router Alice Gate 2+ con linea Alice Business, con l’esigenza di non perdere l’IP Statico legato alla utenza telefonica. Ecco, l’insieme di tutte queste cose rappresentava un grosso problema, ma alla fine risolto. Come? Vediamo passo passo cosa ho fatto. La soluzione immediata è quella di cambiare router e installarne qualsiasi altro di altra marca. Cosa non facile, perchè le premesse erano quelle di non perdere l’indirizzo IP Statico. Se si sostituisce router si perde l’indirizzo statico e si prende quello dinamico in automatico, tranne che fare una modifica dei parametri e potresti seguire questa guida, ma la mia intenzione non era questa. E allora che fare? Segui questa guida. 1. Creazione active directory. Active Directory è un servizio di directory estendibile e scalabile per la gestione efficiente delle risorse di rete. Si tratta di una tecnologia basata su protocolli Internet standard che consente di definire la struttura della rete. Active Directory utilizza il sistema DNS, un servizio Internet che raggruppa i computer in domini. Spiegazione Cliccate col tasto destro su Risorse del Computer, in Proprietà del sistema andate in Nome Computer, cliccate su Cambia ed in Nome Computer inserite un nome a piacimento, come si vede in figura 1.
Nello specifico avevo 6 client ed 1 server connessi allo switch e contestualmente in router Alice Gate 2+ con linea Alice Business, con l’esigenza di non perdere l’IP Statico legato alla utenza telefonica. Ecco, l’insieme di tutte queste cose rappresentava un grosso problema, ma alla fine risolto. Come? Vediamo passo passo cosa ho fatto. La soluzione immediata è quella di cambiare router e installarne qualsiasi altro di altra marca. Cosa non facile, perchè le premesse erano quelle di non perdere l’indirizzo IP Statico. Se si sostituisce router si perde l’indirizzo statico e si prende quello dinamico in automatico, tranne che fare una modifica dei parametri e potresti seguire questa guida, ma la mia intenzione non era questa. E allora che fare? Segui questa guida. 1. Creazione active directory. Active Directory è un servizio di directory estendibile e scalabile per la gestione efficiente delle risorse di rete. Si tratta di una tecnologia basata su protocolli Internet standard che consente di definire la struttura della rete. Active Directory utilizza il sistema DNS, un servizio Internet che raggruppa i computer in domini. Spiegazione Cliccate col tasto destro su Risorse del Computer, in Proprietà del sistema andate in Nome Computer, cliccate su Cambia ed in Nome Computer inserite un nome a piacimento, come si vede in figura 1.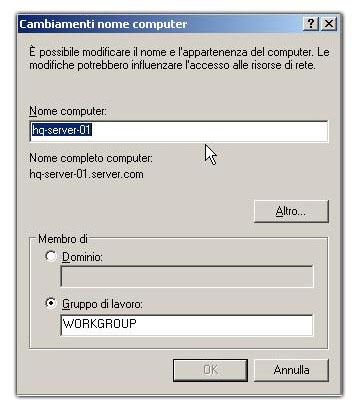 Figura 1 – Nome computer Cliccate Altro e nella voce Suffisso DNS Primario del Computer inserite il vostro dominio, come si vede in figura 2.
Figura 1 – Nome computer Cliccate Altro e nella voce Suffisso DNS Primario del Computer inserite il vostro dominio, come si vede in figura 2. Figura 2 – Suffisso e nome NetBIOS del computer Cliccate OK ed uscite da Proprietà di Sistema. A questo punto andate in Connessioni di Rete e cliccate col tasto destro su Proprietà. In TCP/IP cliccate Proprietà, come si vede in figura 3.
Figura 2 – Suffisso e nome NetBIOS del computer Cliccate OK ed uscite da Proprietà di Sistema. A questo punto andate in Connessioni di Rete e cliccate col tasto destro su Proprietà. In TCP/IP cliccate Proprietà, come si vede in figura 3.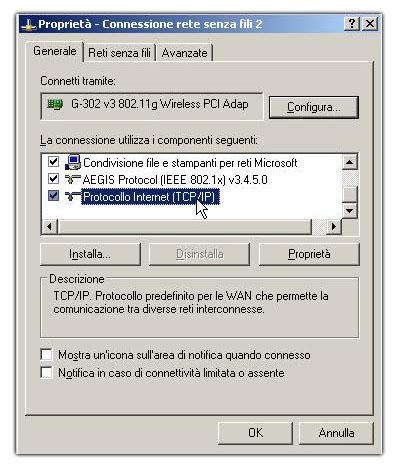 Figura 3 – Proprietà connessioni di rete Inserite i seguenti dati: – IP del computer (es: 192.168.1.45) – Subnet mask (es: 255.255.255.0) – Gateway predefinito (es: 192.168.1.1) – Server DNS Primario – inserite lo stesso IP della macchina, questo fatto è molto importante Cliccate Avanzate. Selezionate la voce Aggiungi Suffissi DNS Primari e Specifici per la Connessione e anche Aggiungi Suffissi Principali del Suffisso DNS Primario; inoltre selezionate Registra nel DNS gli Indirizzi di Questa Connessione, come si vede in figura 4.
Figura 3 – Proprietà connessioni di rete Inserite i seguenti dati: – IP del computer (es: 192.168.1.45) – Subnet mask (es: 255.255.255.0) – Gateway predefinito (es: 192.168.1.1) – Server DNS Primario – inserite lo stesso IP della macchina, questo fatto è molto importante Cliccate Avanzate. Selezionate la voce Aggiungi Suffissi DNS Primari e Specifici per la Connessione e anche Aggiungi Suffissi Principali del Suffisso DNS Primario; inoltre selezionate Registra nel DNS gli Indirizzi di Questa Connessione, come si vede in figura 4.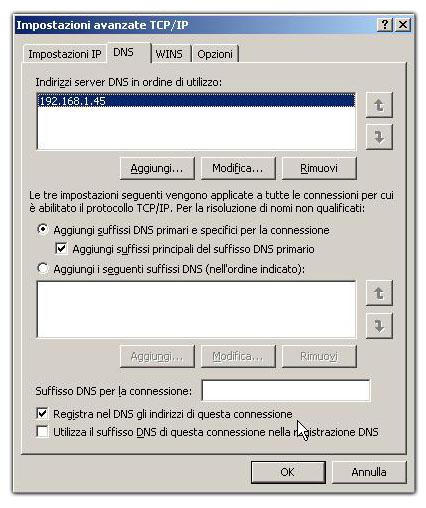 Figura 4 – Impostazioni avanzate TCP/IP Cliccate OK e uscite da Proprietà connessione di rete, andate in Pannello di controllo ed andate in Installazione Applicazioni. Cliccate Installazione componenti di Windows, cliccate due volte su Servizi di Rete, come si vede in figura 5.
Figura 4 – Impostazioni avanzate TCP/IP Cliccate OK e uscite da Proprietà connessione di rete, andate in Pannello di controllo ed andate in Installazione Applicazioni. Cliccate Installazione componenti di Windows, cliccate due volte su Servizi di Rete, come si vede in figura 5. Figura 5 – Servizi di rete Selezionate Domain Name System (DNS), come si vede in figura 6.
Figura 5 – Servizi di rete Selezionate Domain Name System (DNS), come si vede in figura 6. Figura 6 – Domain Name System Cliccate OK e successivamente su Avanti ed attendete che il servizio DNS si installi correttamente. Una volta terminata l’installazione, andate in Strumenti di Amministrazione e cliccate su DNS. Cliccate col tasto destro su Zone di Ricerca Diretta e scegliete Nuova Zona…, come in figura 7.
Figura 6 – Domain Name System Cliccate OK e successivamente su Avanti ed attendete che il servizio DNS si installi correttamente. Una volta terminata l’installazione, andate in Strumenti di Amministrazione e cliccate su DNS. Cliccate col tasto destro su Zone di Ricerca Diretta e scegliete Nuova Zona…, come in figura 7.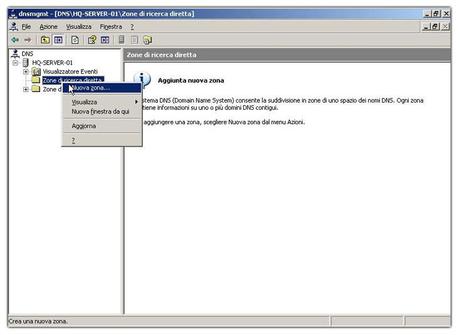 Figura 7 – Aggiunta nuova zona Cliccate Avanti. Selezionate Zona Primaria ed nel Nome Zona inserite il vostro dominio (es: server.com, come si vede in figura
Figura 7 – Aggiunta nuova zona Cliccate Avanti. Selezionate Zona Primaria ed nel Nome Zona inserite il vostro dominio (es: server.com, come si vede in figura 
Figura 8 – Nome zona Cliccate Avanti e selezionate la voce Consenti aggiornamenti dinamici protetti e non protetti, come si vede in figura 9.
Figura 9 – Consenti aggiornamenti dinamici protetti e non protetti Procedete con l’operazione e chiudete la schermata, quindi andate in Zona di Ricerca Inversa. Col tasto destro del mouse selezionate Nuova Zona…, come si vede in figura 10.
Figura 10 – Aggiunta nuova zona Selezionate Zona primaria e nell’ID della Rete inserite i primi tre numeri che compongono l’IP della vostra macchina (es: 192.168.1), come si vede in figura 11.
Figura 11 – ID della rete Cliccate Avanti e selezionate la voce Consenti aggiornamenti dinamici protetti e non protetti, come in figura 9. In Zona di Ricerca Diretta, nella finestra di destra, eliminate Host(A) che porta il nome del vostro PC (es: HQ-SERVER-01). In Zona di Ricerca Diretta cliccate col tasto destro sul dominio e andate su Nuovo Host(A), come in figura 12.
Figura 12 – Creazopme Nuovo Host(A) Come nome inserite il nome del vostro PC (es: HQ-SERVER-01) e come IP mettete quello della macchina (es: 192.168.1.45) e selezionate la voce Crea record puntatore (PTR) associato (vedi figura 13).
Figura 13 – Nuovo host Cliccate su Aggiungi host. Cliccate Start e andate su Esegui e digitate e dcpromo (come in figura 14) e cliccate OK, vi apparirà una finestra col titolo Installazione Guidata di Active Directory.
Figura 14 – DCPromo Cliccate Avanti e selezionate Controller di dominio di un nuovo dominio. Cliccate Avanti e selezionate la voce Nuovo dominio in un nuovo insieme di strutture (vedi figura 15).
Figura 15 – Nuovo dominio in un nuovo insieme di strutture Cliccate Avanti ed inserite il nome del vostro dominio (es: server.com) – vedi figura 16 – proseguite con l’installazione.
Figura 16 – Nuovo nome dominio In Nome di Dominio NetBIOS accettate quello di default fornito da Windows. Cliccate Avanti ed in Cartella dei Database e dei Registri selezionate il percorso che volete o accettate quello di default. In Volume di sistema condiviso selezionate il percorso della cartella a voi gradita o accettate quella di default. Cliccate Avanti. e nella finestra Diagnostica registrazione DNS, sotto dettagli, dovrebbe apparirvi una scritta simile a questa: “Server DNS primario testato: hq-server-01.server.com (192.168.1.45)”, come in figura 17.
Figura 17 – Diagnostica registrazione DNS Cliccate Avanti e selezionate Autorizzazioni compatibili con i sistemi operativi server Windows 2000 o Windows Server 2003, inserite la password modalità di ripristino a vostra scelta e cliccate Avanti. Nel riepilogo controllate che tutto sia corretto, se lo è, cliccate Avanti. Nella finestra Completamento dell’installazione guidata Active Directory cliccate Fine (vedi figura 18).
Figura 18 – Completamento dell’installazione Una volta riavviato il server, avrete il vostro dominio pronto. Si potrà notare subito
il fatto che non è più possibile loggarsi in locale, in quanto una volta creato il dominio, esisterà solo quello. 2. Installazione CCPROXY. Cosa è CCPROXY? E’ un programmino che puoi installare sul tuo server e ti permette di “filtrare” gli utenti connessi alla rete e dare delle autorizzazioni e dei diritti su cosa e come possono lavorare in rete e su cosa e come vedere su internet. STEP 1 – Definizione IP del Server e Client Supponiamo che l’indirizzo IP del server sia 192.168.0.1 (puoi impostare questo indirizzo andando su proprietà della connessione di rete, selezionando il protocollo tcp/ip e impostando l’IP sopra scritto. Raccomandiamo di impostare gli IP del server e dei client come segue: IP address mask gateway DNS Server 192.168.0.1 255.255.255.0 vuoto vuoto Client1 192.168.0.2 255.255.255.0 192.168.0.1 192.168.0.1 Client2 192.168.0.3 255.255.255.0 192.168.0.1 192.168.0.1 … … … … … Client99 192.168.0.100 255.255.255.0 192.168.0.1 192.168.0.1 Per verificare che i vari computer “comunichino” fra di loro, vai su un computer CLIENT e poi vai in “start” menu -> “run” -> “cmd”, e digita “ping 192.168.0.1″ e infine vai a capo. Se ottieni una cosa come sotto allora vuol dire che la connessione fra i PC è avvenuta con successo: Pinging 192.168.0.10 with 32 bytes of data: Reply from 192.168.0.1: bytes=32 time=2ms TTL=150 Reply from 192.168.0.1: bytes=32 time=2ms TTL=150 Reply from 192.168.0.1: bytes=32 time=7ms TTL=150 Reply from 192.168.0.1: bytes=32 time=7ms TTL=150 Ping statistics for 192.168.0.1: Packets: Sent = 4, Received = 4,
Lost = 0 (0% loss), Approximate round trip times in milli-seconds: Minimum = 2ms, Maximum = 7ms, Average = 4ms STEP 2: Installazione CCPROXY sul Server Supponiamo che l’IP del server nella LAN sia 192.168.0.1, allora 192.168.0.1 sarà anche l’indirizzo IP del proxy server (perchè installato sul server). Scarica CCPROXY cliccando
QUI. Avvia ccproxysetup.exe e segui le istruzioni per l’installazione Di seguito la schermata principale del programma:
Step 3 – Aggiungere IP dei Client al CCProxy Scegli un computer in LAN che ha bisogno della connessione ad internet. Supponiamo che l’IP di questo computer client sia 192.168.0.2. Apri CCProxy e clicca in alto su “Account” per aprire la finestra “Account Manager”. Seleziona “Permit Only” e sotto “IP Address” (vedi figura sotto) Clicca “New” e scrivi “192.168.0.2″ infine clicca su “Save” e “OK” (vedi le figure sotto)
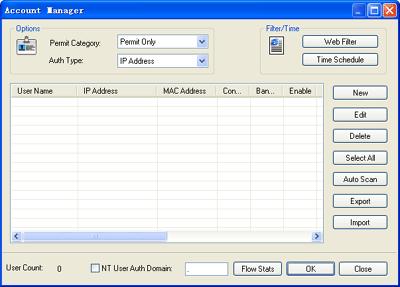
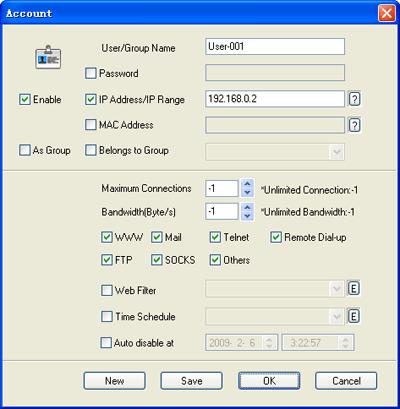
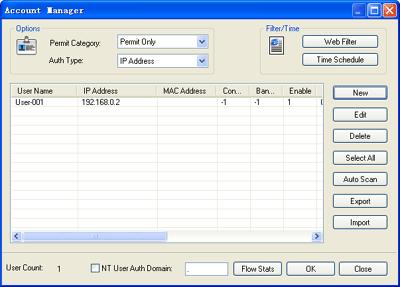
Nella sezione “account” puoi “bannare tutti i siti che vuoi, basta digitarli nella schermata Account nel rigo “WEB FILTER”: basta scrivere il nome del sito: per esempio Facebook;Twitter;MSN; con il punto e virgola separatore fra ogni sito. STEP 4 – Configurazione del Browser (internet explorer) Apri internet explorer sul computer client Apri “Tools” seleziona “Internet Options” e apri la finestra “Internet Options”. Seleziona “Connections” clicca su “LAN Settings” e apri la finestra “Local Area Network (LAN) Settings” Seleziona “Use a proxy server for your LAN”, e scrivi “192.168.0.1″ in “Address” e “808″ in “Port” Clicca “OK” in “Local Area Network (LAN) Settings” e “Internet Options”. Adesso puoi navigare in internet sul computer client con Internet Explorer.
Ovviamente questo programma ti permette di utilizzare la versione shareware fino a 3 utenti, se hai una rete più “grossa” puoi acquistare il programma
qui o installare un firewall hardware, di lungi più costoso…. Buon lavoro!
Un grazie speciale all’amico Kenny Solèr 1. http://www.windowserver.it/Articoli/Articoli/SistemiOperativi/WindowsServer2003/ConfigurareActiveDirectory/tabid/269/Default.aspx 2. http://www.adsmcard.com/2009/08/configurare-pc-per-condividere-connessione-internet/
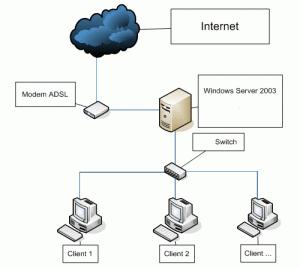 Nello specifico avevo 6 client ed 1 server connessi allo switch e contestualmente in router Alice Gate 2+ con linea Alice Business, con l’esigenza di non perdere l’IP Statico legato alla utenza telefonica. Ecco, l’insieme di tutte queste cose rappresentava un grosso problema, ma alla fine risolto. Come? Vediamo passo passo cosa ho fatto. La soluzione immediata è quella di cambiare router e installarne qualsiasi altro di altra marca. Cosa non facile, perchè le premesse erano quelle di non perdere l’indirizzo IP Statico. Se si sostituisce router si perde l’indirizzo statico e si prende quello dinamico in automatico, tranne che fare una modifica dei parametri e potresti seguire questa guida, ma la mia intenzione non era questa. E allora che fare? Segui questa guida. 1. Creazione active directory. Active Directory è un servizio di directory estendibile e scalabile per la gestione efficiente delle risorse di rete. Si tratta di una tecnologia basata su protocolli Internet standard che consente di definire la struttura della rete. Active Directory utilizza il sistema DNS, un servizio Internet che raggruppa i computer in domini. Spiegazione Cliccate col tasto destro su Risorse del Computer, in Proprietà del sistema andate in Nome Computer, cliccate su Cambia ed in Nome Computer inserite un nome a piacimento, come si vede in figura 1.
Nello specifico avevo 6 client ed 1 server connessi allo switch e contestualmente in router Alice Gate 2+ con linea Alice Business, con l’esigenza di non perdere l’IP Statico legato alla utenza telefonica. Ecco, l’insieme di tutte queste cose rappresentava un grosso problema, ma alla fine risolto. Come? Vediamo passo passo cosa ho fatto. La soluzione immediata è quella di cambiare router e installarne qualsiasi altro di altra marca. Cosa non facile, perchè le premesse erano quelle di non perdere l’indirizzo IP Statico. Se si sostituisce router si perde l’indirizzo statico e si prende quello dinamico in automatico, tranne che fare una modifica dei parametri e potresti seguire questa guida, ma la mia intenzione non era questa. E allora che fare? Segui questa guida. 1. Creazione active directory. Active Directory è un servizio di directory estendibile e scalabile per la gestione efficiente delle risorse di rete. Si tratta di una tecnologia basata su protocolli Internet standard che consente di definire la struttura della rete. Active Directory utilizza il sistema DNS, un servizio Internet che raggruppa i computer in domini. Spiegazione Cliccate col tasto destro su Risorse del Computer, in Proprietà del sistema andate in Nome Computer, cliccate su Cambia ed in Nome Computer inserite un nome a piacimento, come si vede in figura 1.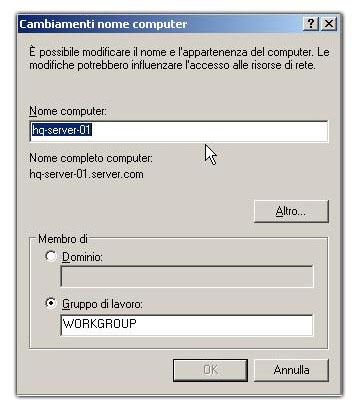 Figura 1 – Nome computer Cliccate Altro e nella voce Suffisso DNS Primario del Computer inserite il vostro dominio, come si vede in figura 2.
Figura 1 – Nome computer Cliccate Altro e nella voce Suffisso DNS Primario del Computer inserite il vostro dominio, come si vede in figura 2. Figura 2 – Suffisso e nome NetBIOS del computer Cliccate OK ed uscite da Proprietà di Sistema. A questo punto andate in Connessioni di Rete e cliccate col tasto destro su Proprietà. In TCP/IP cliccate Proprietà, come si vede in figura 3.
Figura 2 – Suffisso e nome NetBIOS del computer Cliccate OK ed uscite da Proprietà di Sistema. A questo punto andate in Connessioni di Rete e cliccate col tasto destro su Proprietà. In TCP/IP cliccate Proprietà, come si vede in figura 3.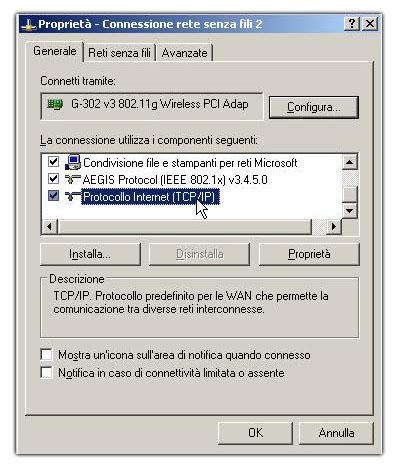 Figura 3 – Proprietà connessioni di rete Inserite i seguenti dati: – IP del computer (es: 192.168.1.45) – Subnet mask (es: 255.255.255.0) – Gateway predefinito (es: 192.168.1.1) – Server DNS Primario – inserite lo stesso IP della macchina, questo fatto è molto importante Cliccate Avanzate. Selezionate la voce Aggiungi Suffissi DNS Primari e Specifici per la Connessione e anche Aggiungi Suffissi Principali del Suffisso DNS Primario; inoltre selezionate Registra nel DNS gli Indirizzi di Questa Connessione, come si vede in figura 4.
Figura 3 – Proprietà connessioni di rete Inserite i seguenti dati: – IP del computer (es: 192.168.1.45) – Subnet mask (es: 255.255.255.0) – Gateway predefinito (es: 192.168.1.1) – Server DNS Primario – inserite lo stesso IP della macchina, questo fatto è molto importante Cliccate Avanzate. Selezionate la voce Aggiungi Suffissi DNS Primari e Specifici per la Connessione e anche Aggiungi Suffissi Principali del Suffisso DNS Primario; inoltre selezionate Registra nel DNS gli Indirizzi di Questa Connessione, come si vede in figura 4.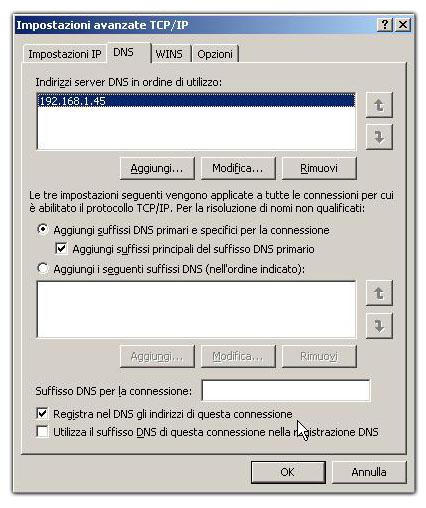 Figura 4 – Impostazioni avanzate TCP/IP Cliccate OK e uscite da Proprietà connessione di rete, andate in Pannello di controllo ed andate in Installazione Applicazioni. Cliccate Installazione componenti di Windows, cliccate due volte su Servizi di Rete, come si vede in figura 5.
Figura 4 – Impostazioni avanzate TCP/IP Cliccate OK e uscite da Proprietà connessione di rete, andate in Pannello di controllo ed andate in Installazione Applicazioni. Cliccate Installazione componenti di Windows, cliccate due volte su Servizi di Rete, come si vede in figura 5. Figura 5 – Servizi di rete Selezionate Domain Name System (DNS), come si vede in figura 6.
Figura 5 – Servizi di rete Selezionate Domain Name System (DNS), come si vede in figura 6. Figura 6 – Domain Name System Cliccate OK e successivamente su Avanti ed attendete che il servizio DNS si installi correttamente. Una volta terminata l’installazione, andate in Strumenti di Amministrazione e cliccate su DNS. Cliccate col tasto destro su Zone di Ricerca Diretta e scegliete Nuova Zona…, come in figura 7.
Figura 6 – Domain Name System Cliccate OK e successivamente su Avanti ed attendete che il servizio DNS si installi correttamente. Una volta terminata l’installazione, andate in Strumenti di Amministrazione e cliccate su DNS. Cliccate col tasto destro su Zone di Ricerca Diretta e scegliete Nuova Zona…, come in figura 7.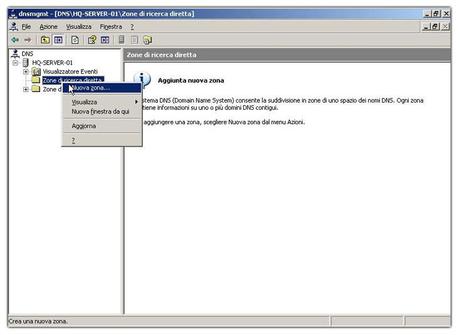 Figura 7 – Aggiunta nuova zona Cliccate Avanti. Selezionate Zona Primaria ed nel Nome Zona inserite il vostro dominio (es: server.com, come si vede in figura
Figura 7 – Aggiunta nuova zona Cliccate Avanti. Selezionate Zona Primaria ed nel Nome Zona inserite il vostro dominio (es: server.com, come si vede in figura