 Tra le tante funzionalità offerte da iPad, come saprete, abbiamo anche la possibilità di sfruttare la preziosa tavoletta per leggere gli ebook.
Tra le tante funzionalità offerte da iPad, come saprete, abbiamo anche la possibilità di sfruttare la preziosa tavoletta per leggere gli ebook.
Oggi andremo a vedere insieme come convertire qualsiasi ebook o file PDF in formato .ePub e come sincronizzarlo successivamente con l’iPad utilizzando iTunes.
<!-- google_ad_client = "pub-8583399827227364"; /* 468x60, creato 29/03/10 */ google_ad_slot = "2978275594"; google_ad_width = 468; google_ad_height = 60; //--> google_protectAndRun("ads_core.google_render_ad", google_handleError, google_render_ad);Prima di tutto scarichiamo ed installiamo il software gratuito Calibre (per tutti i sistemi operativi): QUI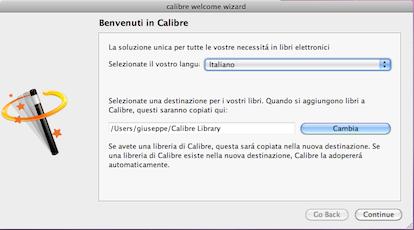
Ora avviamo il software ed impostiamo le nostre preferenze:
1. Lingua e percorso per il salvataggio degli ebook
2. Selezionare il dispositivo di lettura, in questo caso Apple > iPad or iPhone
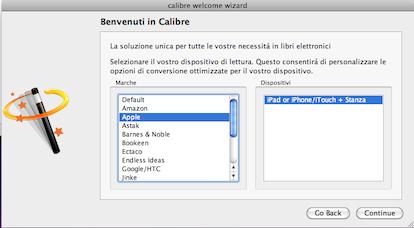
3. Possibilità di impostare un account Stanza per inserire i libri sul proprio server
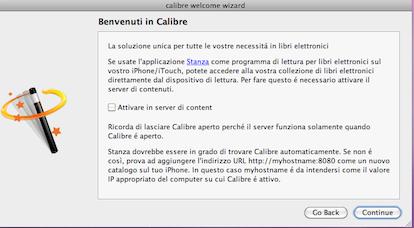
Conversione
Dopo aver configurato le prime impostazioni, convertiamo i nostri files:
1. Clicchiamo su Aggiungi Libri e selezioniamo l’ebook o il PDF che vogliamo convertire
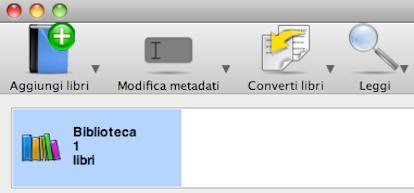
Selezioniamo il formato di uscita
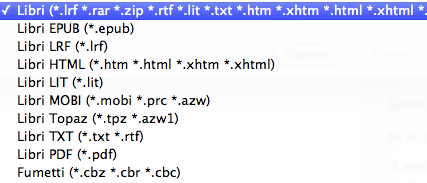
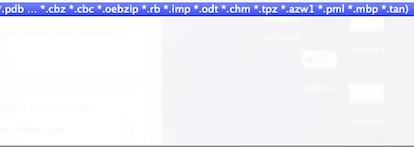
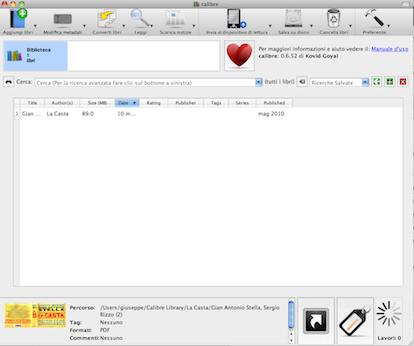
2. Selezioniamo il libro caricato e clicchiamo su Converti Libro, modificando le ultime impostazioni (come i metadata)
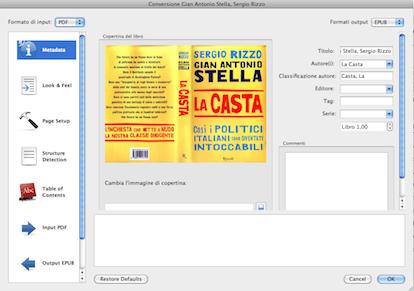
In alternativa possiamo cercare automaticamente sul web i metadata dell’ebook selezionato selezionando “Modifica metadati” > “Scarica i metadati e le copertine”
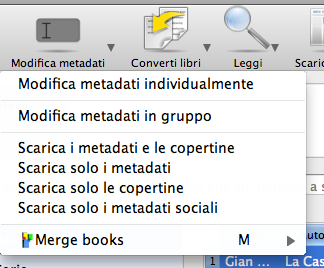
Configurate anche queste impostazioni, premiamo sul tasto OK ed attendiamo la fine dell’operazione.
Sincronizzazione
Terminata la conversione, trasciniamo su iTunes il file appena convertito, colleghiamo l’iPad e sincronizziamo.
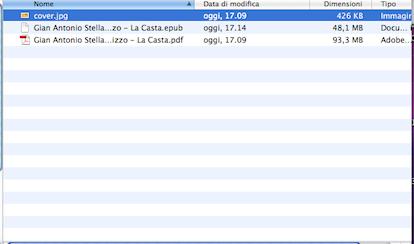
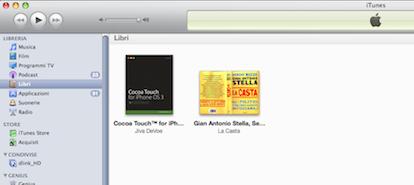
L’ebook sarà visualizzabile dall’applicazione iBooks su iPad , per ora disponibile solo su AppStore USA.
![Jailbreak team Taig aggiorna tool eseguire sblocco anche 8.4! Vediamo insieme guida come eseguirlo! [Aggiornato Vers. 2.2.0]](https://m2.paperblog.com/i/289/2898336/jailbreak-ios-84-il-team-taig-aggiorna-il-too-L-6f7Kho-175x130.png)


![Tweak Cydia (iOS LockInfo personalizziamo notifiche sulla Lockscreen aggiorna supportando anche 8.3! [Aggiornato Vers. 8.0.1-6]](https://m22.paperblog.com/i/289/2897010/tweak-cydia-ios-83-lockinfo-8-personalizziamo-L-lnzdLy-175x130.png)
![Tweak Cydia (iOS 8.x.x) Quick Activator aggiorna correzione qualche [Aggiornato Vers. 1.4.1-1]](https://m2.paperblog.com/i/289/2897011/tweak-cydia-ios-8xx-quick-activator-si-aggior-L-vUZL5z-175x130.jpeg)

