Nella WWDC 2014 Apple aveva annunciato Handoff, una nuova funzione che permette di sincronizzare il lavoro che si sta facendo su iOS 8 e OS X Yosemite (potete trovare maggiori dettagli sul suo funzionamento in questo articolo). Inizialmente Apple aveva assicurato che Handoff sarebbe stato compatibile con tutti i Mac dotati di Bluetooth 4.0, ma nella versione definitiva di OS X Yosemite, molti dei Mac più datati sono stati esclusi.
In questa guida vi mostriamo come abilitare Handoff su MacBook Air del 2011 e su Mac mini del 2011. Premetto che la guida è molto complessa, quindi cercherò di inserire molte immagini per rendere l’intera procedura più comprensibile. Per non incorrere in problemi, seguite tutti i passaggi alla lettera. Ho testato tutti i passaggi su un MacBook Air del 2011 e funziona tutto alla perfezione.
Guida
- Scaricate l’applicazione 0xED da questo link. Al termine del download fate doppio click sul file con estensione .bz2 per estrarre i file presenti nell’archivio. Vi troverete con un file chiamato 0xED. Trascinatelo nella cartella Applicazioni.
- Scaricate l’applicazione KextDrop da questo link. Al termine del download fate doppio click sul file con estensione .dmg. Si aprirà una nuova finestra nella quale dovrete trascinare l’applicazione Kext Drop nella cartella Applicazioni.
- Avviate l’applicazione Terminale (si trova in Applicazioni -> Utility -> Terminale).
- Copiate ed incollate la seguente stringa nel terminale e premete Invio
sudo nvram boot-args=”kext-dev-mode=1″ - Vi verrà chiesto di inserire la password del vostro Mac. Digitatela. Non vedrete comparire nessuna lettera nel terminale mentre digitate la password, è normale. Continuate a scriverla e quando avrete finito premete Invio.
- Riavviate il vostro Mac.
- Dopo il riavvio del Mac, aprite il Findere premete i tasto cmd + Shift + G. Si aprirà una piccola finestrella con scritto Vai alla cartella:. Nel campo di testo inserite “/System/Library/Extensions/” (senza virgolette) e selezionate il tasto Vai.
- Cercate i file IO80211Family.kext e IOBluetoothFamily.kext, copiateli ed incollateli sulla Scrivania.
ATTENZIONE: i file devono essere copiati necessariamente sulla scrivania, altrimenti avrete problemi con il prosieguo della guida. - Dopo aver copiato i due file sulla scrivania, potete eliminarli dalla cartella di origine.
- Dalla scrivania copiate i due file spostati in precedenza ed incollateli in una cartella chiamata Backup (questa seconda copia serve in caso ci siano problemi al termine della guida).
- Aprite nuovamente il Terminale, copiate ed incollate la seguente stringa e premete Invio.
ioreg -l | grep “board-id” | awk -F” ‘{print $4}’ - Dovreste ricevere come risultato qualcosa simile a Mac-742912EFDBEE19B3. Il codice è diverso da Mac a Mac. Copiate il codice che vi restituisce il terminale e salvatelo in un file di testo. NON CHIUDETE il Terminale dopo aver memorizzato il codice.
- Aprite il Finder, premete i tasti cmd + Shift + G e nel campo di testo inserite la seguente stringa: “~/Desktop/IO80211Family.kext/Contents/Plugins/AirPortBrcm4360.kext/Contents/MacOS” (senza virgolette) e cliccate su Vai.
- Fate click con il tasto destro del mouse sul file AirPortBrcm4360, cliccate Apri con -> Altro… -> 0XED.
- Si aprirà l’applicazione 0XED installata in precedenza. Premete i tasti cmd + F e nel campo Cerca: scrivete “Mac-” (senza virgolette) e togliete il segno di spunta da Cicla. Il campo Tipo di ricerca deve essere impostato su Testo. Assicuratevi di aver completato i campi così come nell’immagine sottostante.
- Selezionate il tasto Trova successivo. Nella colonna di sinistra (quella piena di numeri), verrà evidenziato una sequenza di numeri. Sulla stessa linea, nella colonna di destra, verrà evidenziato la stringa Mac- seguita da una serie di numeri e lettere (nel mio caso la stringa è Mac-00BE6ED71E35EB86). Potete vedere quanto descritto, nell’immagine sottostante. Selezionate la scritta che inizia per Mac- (quella da me evidenziata nella colonna di destra e che sarà diversa da Mac a Mac), copiatela ed incollatela in un file di testo.
- Ora premete nuovamente i tasti cmd + F per ritornare nel box di ricerca. Nel campo Cerca: inserite il codice che inizia per Mac- che avete appena memorizzato, mentre nel campo Sostituisci: inserite il primo codice che avete ricavato dal Terminale all’inizio della guida. Assicuratevi che i due codici siano corretti e selezionate il tasto Sostituisci.
- Ora premete nuovamente i tasti cmd + F, scrivete nel campo Cerca: la parola “Mac-” come fatto in precedenza e selezionate Trova successivo. Fate questa procedura fino a quando non arriverete all’ultima occorrenza di questa parola nel file (assicuratevi che il box Cicla sia deselezionato). Vi accorgerete di essere arrivati all’ultima occorrenza perché sentirete un suono dal Mac ogni volta che proverete a premere il tasto Trova successivo.
- Individuata l’ultima stringa che inizia per Mac-, eseguite il passaggio del punto 17, ma questa volta nel campo Cerca: dovete inserire l’ultima stringa trovata.
- A questo punto bisogna salvare i cambiamenti effettuati. Per farlo selezionate il bottone rosso circolare con la scritta Salva posto in alto a sinistra.
- Aprite nuovamente il Finder, premete i tasti cmd + Shift + G e nel campo Vai alla cartella: inserite
~/Desktop/IOBluetoothFamily.kext/Contents/MacOS - Selezionate il tasto Vai e, nella finestra che si aprirà, fate click con il tasto destro sul file IOBluetoothFamily e selezionate Apri con -> Altro… -> 0XED.
- Ora premete i tasti cmd + F e, nel campo Cerca:, digitate MacBookAir.
- Selezionate il bottone Trova successivo. Troverete un blocco contenente la seguente stringa:
‘MacBookAir4,1′.’MacBookAir4,2′.’Macmini5,1′.’Macmini5,2′.’Macmini5,3′ - quello che dovete fare è modificare tutti i numeri manualmente, in modo tale da ottenere alla fine la seguente stringa
‘MacBookAir1,1′.’MacBookAir1,1′.’Macmini1,1′.’Macmini1,1′.’Macmini1,1′
ATTENZIONE: questo passaggio è fondamentale ed è molto facile sbagliare. La stringa finale non dovrà contenere caratteri aggiuntivi rispetto a quella originale. L’unica cosa da modificare sono i numeri, che devono essere portati tutti ad 1. Un solo errore e l’intera procedura non porterà ad un esito positivo.
- Selezionate il bottone Salva posto in alto a sinistra e chiudete l’applicazione 0xED.
- Avviate l’applicazione KextDrop installata in precedenza e trascinate su di essa il file IO80211Family.kext che si trova sulla Scrivania.
- Cliccate su Install ed attendete il termine dell’operazione. Comparirà una scritta verde a segnalare il completamento dell’installazione.
- Ora fate lo stesso con il file IOBluetoothFamily.kext presente sempre sulla Scrivania.
- Aprite il Terminale (che avete lasciato aperto per l’intera procedura) ed incollate il seguente comando:
sudo kextcache -system-prelinked-kernel - Premete invio, inserite la vostra password, ed attendete che la procedura venga eseguita. Successivamente incollate quest’ultimo comando e date Invio:
sudo kextcache -system-caches - Riavviate il Mac ed assicuratevi che sul logo del Bluetooth non ci sia una linea ondulata orizzontale, il che significherebbe che è andato male qualcosa durante la procedura. Se avete questa icona vi spiegherò alla fine della guida come procedere. Se invece l’icona del vostro Bluetooth è quella classica, tutto è andato per il verso giusto ed ora, andando in Preferenze di sistema -> Generali troverete la voce Consenti Handoff tra questo Mac e i tuoi dispositivi iCloud. Abilitate questa voce,
- Ora andate in Preferenze di sistema -> iCloud ed effettuate il logout dal vostro account.
- Da tutti i vostri dispositivi iOS andate in Impostzioni -> iCloud ed effettuate il logout.
- Riavviate sia il Mac che i vostri dispositivi iOS.
- Al loro riavvio effettuate il login di iCloud e dovreste ritrovarvi con Handoff completamente funzionante.
Soluzione per chi ha problemi con il Bluetooth dopo aver seguito la guida
Se avete commesso alcuni errori durante l’intera procedura, il vostro Bluetooth non sarà più funzionante. Per ripristinarlo sarà sufficiente avviare l’applicazione KextDrop e trascinare su di essa (uno alla volta premendo il tasto Install), i file IO80211Family.kext e IOBluetoothFamily.kext che avete copiato all’inizio della guida nella cartella chiamata Backup.
Dopo aver ripristinato i due file potete provare nuovamente a seguire la guida.
La guida è molto delicata ed abbastanza complessa, quindi è normale incorrere in errori. Se riscontrate problemi o qualcosa non è chiaro potete chiedere aiuto tramite i commenti.
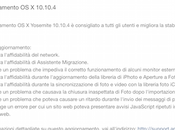
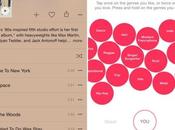

![Jailbreak team Taig rilascia tool eseguire sblocco 8.3/8.2/8.1.3, vediamo insieme guida come eseguirlo! [Aggiornato Vers. 2.1.3]](https://m22.paperblog.com/i/289/2895742/jailbreak-ios-83-il-team-taig-rilascia-il-too-L-wMV39T-175x130.png)
![Jailbreak team Taig rilascia tool eseguire sblocco 8.3/8.2/8.1.3, vediamo insieme guida come eseguirlo! [[Aggiornato Vers. 2.1.2]](https://m2.paperblog.com/i/289/2893372/jailbreak-ios-83-il-team-taig-rilascia-il-too-L-6afKX9-175x130.png)

