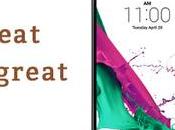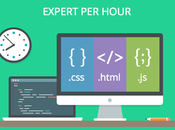GIMP è in grado di leggere e scrivere una grande varietà di formati di file grafici.
GIMP è in grado di leggere e scrivere una grande varietà di formati di file grafici.
Per questa ragione, è relativamente facile estendere GIMP a nuovi formati di file, se ne sorgesse la necessità.
GIMP può usare come tavolozza dei colori il modello RGB, HSV, la ruota dei colori oppure sperimentalmente il modello CMYK.
Può mischiare questi modelli ed ha strumenti per la selezione del colore con molte opzioni (come ad esempio l'utilizzo dei codici esadecimali dei colori, come usato nei CSS ed HTML).
Bisogna notare che il modello CMYK è solo simulato: viene immediatamente tradotto in RGB in memoria. GIMP non ha ancora un supporto per quelle combinazioni CMYK che non possono essere rappresentate come RGB, come i neri saturi, che possono però essere estesi (limitatamente) con plugin aggiuntivi.
Elenco delle pagine delle preferenze.

La finestra delle preferenze è accessibile dal menu degli strumenti facendo File → Preferenze. Essa permette di personalizzare molte impostazioni di lavoro di GIMP. Le seguenti sezioni descriveranno in dettaglio le impostazioni personalizzabili e ciò che esse vanno a modificare.
Tutte le informazioni sulle preferenze sono memorizzate in un file di nome gimprc presente nella cartella personale di GIMP, perciò se siete un cosiddetto «power user» o utente esperto, uno di quelli che si trova più a suo agio con un editor di testo che con un'interfaccia grafica, potete alterare le preferenze direttamente modificando questo file. Se lo fate, e state lavorando su un sistema Linux, allora il comando man gimprc potrà fornire molte informazioni tecniche sui contenuti del file e sul loro significato.
Ambiente.
Preferenze ambiente.

Questa pagina permette di personalizzare l'allocazione della memoria di sistema per vari scopi. Permette anche di disabilitare le finestre di dialogo di conferma che appaiono quando si chiudono le immagini non salvate e di impostare la dimensione dei file miniatura che GIMP produce.
Opzioni.
Gestione risorse.
- Numero minimo di annullamenti
-
GIMP permette di annullare gran parte delle operazioni mantenendo una "Cronologia degli annullamenti" per ogni immagine, per la quale viene allocato un certo quantitativo di memoria. Indipendentemente dalla memoria utilizzata, GIMP permette di annullare un certo numero minimo delle ultime operazioni effettuate: questo numero viene qui specificato. Vedere la sezione Annullamenti per ulteriori informazioni sul meccanismo di annullamento delle operazioni di GIMP.
- Memoria massima annullamenti
-
Questo è l'ammontare massimo di memoria allocata per gli annullamenti di ogni immagine. Se la dimensione della cronologia degli annullamenti eccede questo limite, le voci più vecchie vengono eliminate, a meno che il numero di voci non sia più piccolo del numero minimo specificato in nell'opzione precedentemente descritta.
- Dimensione cache immagine
-
Questo è l'ammontare della memoria RAM di sistema allocata per i dati immagine di GIMP. Se GIMP richiede più memoria di quanto qui specificato, comincia a scrivere il file di scambio su disco, circostanza che in generale genera un rallentamento delle operazioni che può diventare notevole. Il numero è impostabile all'installazione di GIMP ma è modificabile tramite questa voce in qualsiasi momento. Vedere a questo proposito la sezione Come impostare la propria memoria di scambio.
- Dimensione massima nuova immagine
-
Questo non è un limite costrittivo: se si prova a creare una nuova immagine più grande dello specificato, viene richiesto di confermare la scelta. Ciò serve per prevenire la creazione accidentale di immagini molto grandi che potrebbero causare il crash di GIMP o renderlo terribilmente lento nella risposta.
- Numero di processori da usare
-
Il valore predefinito è uno. Il vostro computer però potrebbe essere equipaggiato da più di processore.
Miniature immagini.
- Dimensione delle miniature
-
Quest'opzione permette di impostare la dimensione delle miniature mostrate nella finestra di dialogo di apertura file (salvate anche per il possibile uso in altri programmi). Le possibilità sono «Senza miniature», «Normale (128x128)», e «Grande (256x256)».
- Massima dimensione file per le miniature
-
Se un file immagine è più grande della dimensione massima specificata, GIMP non genererà una miniatura per esso. Quest'opzione permette di prevenire la generazione di una miniatura per file molto grandi che provocherebbe un generale rallentamento di GIMP anche molto rilevante.
Salvataggio immagini.
- Conferma chiusura per le immagini non salvate
-
La chiusura di un'immagine è un'operazione non annullabile per cui il comportamento predefinito di GIMP è di chiedere conferma per l'operazione che potrebbe portare alla perdita di cambiamenti non salvati. Se si trova noiosa la richiesta di conferma, è possibile disabilitarla ma è opportuno ricordare che in tal caso sarà molto più facile perdere i dati non salvati.
Cronologia documenti.
- Mantenere la registrazione dei file usati recentemente nella cronologia dei documenti
-
Se spuntato, i files aperti verranno salvati nella cronologia dei documenti. È possibile accedere a tale elenco di file con la finestra di dialogo cronologia dei documenti dal menu della finestra immagine: File → Apri recenti → Cronologia documenti.
Interfaccia.
Varie preferenze sull'interfaccia utente.

Questa pagina permette la personalizzazione della lingua, dei livelli/canali e dei tasti scorciatoia.
Opzioni.
- Lingua
-
La lingua predefinita di GIMP è quella del sistema. È possibile impostare un'altra lingua selezionandola dal menu a discesa. È necessario riavviare GIMP per poter rendere questa modifica effettiva. Per i particolari fare riferimento alla sezione Sezione 1.2, «Lingua».
- Anteprime
-
Il comportamento predefinito di GIMP è di mostrare delle miniature delle anteprime dei contenuti dei livelli e dei canali in più posizioni, compresa la finestra dei livelli. Se per qualche motivo si desiderasse disabilitarle, si può agire sull'opzione «Abilita anteprime del livello e del canale». Se invece si desidera visualizzare le anteprime, è possibile personalizzarne le dimensioni usando i menu a discesa «Dimensione predefinita anteprime di livello e del canale» e «Dimensione anteprima di navigazione».
- Tasti scorciatoia
-
Qualsiasi voce di menu può essere attivata mantenendo premuto il tasto Alt e premendo una sequenza di tasti. Normalmente, il tasto associato con ogni voce di menu viene mostrato con una lettera sottolineata nel testo. La lettera viene chiamata acceleratore. Se per qualche motivo si desiderasse far sparire le sottolineature (per esempio perché le si considera orribili ed in ogni caso non le si usa), è possibile farlo togliendo la spunta alla voce «Mostra mnemonici menu (tasti di accesso)».
GIMP dà la possibilità di creare dei tasti acceleratori (combinazioni di tasti che attivano una voce di menu) dinamicamente, premendo dei tasti mentre con il puntatore del mouse si passa sopra la voce di menu desiderata. Comunque questa funzionalità è normalmente disabilitata perché può portare gli utenti inesperti a cancellare accidentalmente le scorciatoie da tastiera predefinite. Se la si vuole abilitare, basta spuntare la voce «Usa tasti scorciatoia dinamici».
Premendo il pulsante «Configura tasti scorciatoia» si porta in primo piano l'editor delle scorciatoie, che fornisce un'interfaccia grafica per selezionare le voci di menu ed assegnarvi delle scorciatoie.
Se si cambiano le scorciatoie, è probabile che si desideri continuare ad usare queste impostazioni anche in future sessioni di lavoro di GIMP. Se non è questo il vostro caso, togliete la spunta alla voce Salva i tasti scorciatoia all'uscita. Ricordate però di aver effettuato quest'operazione, o in seguito avrete di che pentirvene. Se non si vuole salvare le scorciatoie ad ogni uscita dalla sessione, è possibile salvare le impostazioni correnti in qualsiasi momento usando il pulsante Salva ora i tasti scorciatoia e questi verranno caricati automaticamente per ogni sessione futura. Se si crede di aver fatto qualche errore nell'impostazione delle scorciatoie, è possibile reimpostarle ai valori predefiniti premendo il pulsante Ripristina i tasti scorciatoia ai valori predefiniti.
Temi.
Preferenze temi.

Questa pagina permette di selezionare il tema. I temi determinano gran parte la resa grafica dell'interfaccia utente di GIMP, includendo l'insieme delle icone utilizzate, la loro dimensione, i font, la spaziatura permessa nelle finestre di dialogo, ecc. Con GIMP vengono forniti due temi: Default, probabilmente il migliore per la maggior parte delle esigenze e Small, preferito da chi possiede monitor piccoli o a bassa risoluzione. Facendo clic su di un tema nell'elenco si ottiene l'utilizzo immediato per cui è facile vedere il risultato e cambiare idea se non il risultato non è quello atteso.
È possibile anche usare un tema personalizzato, sia scaricandolo dalla Rete che copiando uno di quelli forniti per poi modificarlo. I temi personalizzati dovrebbero essere messi nella sottocartella themes della cartella personale di GIMP: se ce ne sono, appariranno in quest'elenco. Un tema è sostanzialmente una cartella contenente dei file ASCII modificabili. La loro struttura è piuttosto complicata ed il significato dei contenuti di questi va oltre lo scopo di questa documentazione ma sentitevi liberi di sperimentare: nel caso peggiore, se doveste creare un pasticcio con questi, è sempre possibile ripristinarne uno da quelli forniti di serie.
Non è possibile modificare i temi forniti di serie a meno che non si abbia i diritti di amministrazione, e anche se li si possedesse, è meglio evitare: se si vuole personalizzare un tema, è meglio farne una copia nella cartella personale e lavorare su quella. Se si fa un cambiamento e si desidera vederne il risultato «al volo», è possibile ottenere ciò salvando il file del tema e premendo il pulsante Ricarica il tema corrente.
Sistema d'aiuto.
Preferenze del sistema d'aiuto (schermata Linux).

Questa pagina permette di personalizzare il comportamento del sistema d'aiuto di GIMP.
Opzioni.
Generale.
- Mostra i suggerimenti
-
I suggerimenti sono piccole finestrelle di testo che appaiono quando il puntatore del mouse si trova a sostare per un po' sopra alcuni elementi dell'interfaccia, come pulsanti o icone. Alle volte questi spiegano la funzione dell'elemento; altre forniscono un suggerimento circa un modo di utilizzo non ovvio. Se li si trova troppo invadenti o fonte di distrazione, è possibile disabilitarli togliendo la spunta a quest'opzione. Si raccomanda comunque di lasciarli abilitati a meno di non essere dei veri esperti di GIMP.
- mostra tasti di aiuto
-
Quest'opzione controlla la visualizzazione del tasto di invocazione della guida (il tasto con il disegno di un salvagente) sulla finestra di un qualsiasi strumento.
- Manuale utente
-
Quest'elenco a discesa permette di selezionare tra Usa la versione installata localmente e Usa la versione on line.
Visualizzatore dell'aiuto.
- Visualizzatore dell'aiuto da usare
-
La guida di GIMP viene fornita in forma di file HTML, cioè pagine web. È possibile visualizzarla usando sia uno speciale visualizzatore interno a GIMP che usando un navigatore WEB come per esempio Firefox. Quest'opzione consente di scegliere tra queste due possibilità, ma dato che le pagine della guida sono attentamente controllate per essere sicure del loro corretto funzionamento con il visualizzatore interno di GIMP e che, i programmi di navigazione hanno un comportamento riguardo a certe funzioni HTML non omogeneo, la scelta più sicura è di usare il visualizzatore interno. In effetti, con i moderni programmi di navigazione web, non ci dovrebbe essere alcun problema.
![Come diventare un mago di GIMP: adattarlo ai propri gusti, finestre preferenze (1a parte). [Nota]](//m2.paperblog.com/i/178/1788052/come-diventare-un-mago-di-gimp-adattarlo-ai-p-L-bMEHSb.png) Nota:
Nota:Notare che il visualizzatore dell'aiuto non è disponibile per tutte le piattaforme. Se questo manca, per accedere alle pagine della guida sarà necessario usare il programma di navigazione presente nel sistema.
Navigatore Web.
- Navigatore Web da utilizzare
-
Se si seleziona «Navigatore della guida di GIMP» per il visualizzatore della guida, quest'opzione non ha effetto. Se si seleziona «Navigatore Web», è possibile decidere che browser usare, tra quelli installati, e come invocarlo inserendo il comando che verrà usato per avviarlo. Il pulsante a destra porta in primo piano una finestra di selezione file con la quale l'utente può localizzare e selezionare l'esatto file eseguibile del browser, anche se si può comunque inserire il comando a mano nella casella corrispondente.
Opzioni strumenti.
Preferenze delle opzioni degli strumenti.

Questa pagina permette di personalizzare molti aspetti del comportamento degli strumenti.
Opzioni.
Generale.
- Salva le opzioni degli strumenti all'uscita
-
Autoesplicativa
- Salva ora le opzioni strumenti
-
Autoesplicativa
- Reimposta le opzioni degli strumenti salvate ai valori predefiniti
-
Autoesplicativa
Magnetismo guide e griglia.
- Distanza magnetismo
-
Il "magnetismo" delle guide o di una griglia immagine significa che quando uno strumento di disegno viene utilizzato sull'immagine, se il punto su cui si è agito è abbastanza vicino a una guida o una griglia, esso viene spostato esattamente su una di esse. Questo comportamento può essere abilitato o disabilitato agendo su Visualizza → Guide magnetiche nel menu immagine e se una griglia è abilitata, il suo magnetismo può essere controllato in maniera similare con Visualizza → Griglia magnetica. Quest'opzione nelle preferenze determina quanto deve essere in prossimità di una guida o una griglia il puntatore del mouse mentre si fa clic, per essere influenzato da quest'effetto, in pixel.
Scalatura.
- Interpolazione predefinita
-
Quando si scala qualcosa, ogni pixel nel risultato viene calcolato interpolando diversi pixel dell'immagine di partenza. Quest'opzione determina il metodo d'interpolazione predefinito: quest'ultimo può essere comunque cambiato in corso d'opera, dalla finestra delle opzioni dello strumento.
Ci sono quattro scelte:
- Nessuna
-
Questo è il metodo più veloce, ma molto rozzo: da considerare solo se la propria macchina è decisamente lenta rispetto alla media dei computer in circolazione.
- Lineare
-
Questo valore era il valore predefinito, ed è abbastanza buona per diversi usi.
- Cubica
-
Questa è la migliore scelta (anche se per alcuni tipi di immagini può essere peggiore dell'interpolazione lineare), ma anche più lenta. Dalla versione 2.6 di GIMP, questo è il metodo predefinito.
- Sinc (Lanczos3)
-
Questo metodo esegue una interpolazione di alta qualità.
Opzioni di disegno condivise tra gli strumenti.
- Pennello, Motivo, Gradiente
-
Qui è possibile decidere se il cambiamento di un pennello o altro per uno strumento significhi cambiare l'elemento predefinito per tutti o se ogni strumento di disegno (matita, pennello, aerografo, ecc.) possa "ricordarsi" singolarmente lo strumento usato in precedenza.
Strumento sposta.
- Imposta il livello o il tracciato come attivo
-
Qui è possibile decidere se il comportamento predefinito (cioè senza premere nessun tasto) per lo strumento sposta sia di modificare il livello corrente o il tracciato corrente.
Strumenti.
Preferenze strumenti.
 Opzioni.
Opzioni.
Aspetto predefinito del pannello degli strumenti.

Questa pagina permette di personalizzare l'aspetto del pannello degli strumenti. Con essa è possibile impostare quali delle tre aree di «informazione contestuale» debbano essere mostrate in fondo ad esso.
Aspetto.
- Mostra i colori di primo piano e di sfondo
-
Controlla la visualizzazione dell'area colore sul fondo a sinistra (2) del pannello degli strumenti.
- Mostra i pennelli, motivi e gradienti attivi
-
Controlla la visualizzazione dell'area in fondo al pannello degli strumenti al centro (3) con le icone del pennello, motivo e gradiente attivi correntemente.
- Mostra immagine attiva
-
Controlla la visualizzazione di un'anteprima dell'immagine correntemente attiva in fondo a destra (4) del pannello degli strumenti.
Configurazione degli strumenti.
-
In questo elenco, gli strumenti con un occhio sono presenti nel pannello degli strumenti. Come impostazione predefinita, gli strumenti di colore non sono abilitati: si possono aggiungere al pannello strumenti facendo clic sulla casella corrispondente.
È inoltre possibile ordinare gli strumenti per priorità usando i pulsanti freccia presenti in fondo alla finestra di dialogo.
Questa opzione rimpiazza la finestra di dialogo degli strumenti delle precedenti versioni di GIMP.
Preferenze immagine predefinita.
Preferenze nuova immagine.

Questa scheda permette di personalizzare le impostazioni predefinite per la finestra Nuova immagine. Vedere la sezione Finestra nuova immagine per una spiegazione del significato di ogni valore.
Griglia immagine predefinita.
Preferenze della griglia predefinita.

Questa pagina permette di personalizzare le proprietà predefinite della griglia di GIMP, abilitabile o no usando Visualizza → Griglia dal menu immagine. Le impostazioni qui descritte corrispondono con quelle che si trovano nella finestra di dialogo Configura griglia immagine, che può essere usata per riconfigurare la griglia di un'immagine in lavorazione, selezionando la voce Immagine → Configura griglia dal menu immagine. Vedere la sezione Finestra di configurazione griglia immagine per informazioni sul significato di ogni parametro.
Se ti è piaciuto l'articolo , iscriviti al feed cliccando sull'immagine sottostante per tenerti sempre aggiornato sui nuovi contenuti del blog:

![Come diventare un mago di GIMP: adattarlo ai propri gusti, finestre preferenze (1a parte). [Nota]](http://m2.paperblog.com/i/178/1788052/come-diventare-un-mago-di-gimp-adattarlo-ai-p-L-bMEHSb.png) Nota:
Nota: