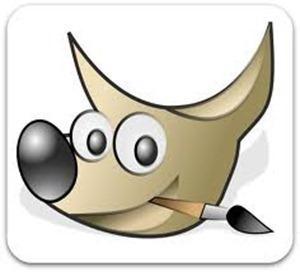 GIMP è in grado di leggere e scrivere una grande varietà di formati di file grafici.
GIMP è in grado di leggere e scrivere una grande varietà di formati di file grafici.Con l'eccezione del tipo di file XCF nativo di GIMP, la gestione dei file viene effettuata tramite l'ausilio di speciali plug-in.
Per questa ragione, è relativamente facile estendere GIMP a nuovi formati di file, se ne sorgesse la necessità.
Ho notato che la versione “base” è un po’ scarna, nel senso che manca tutta una serie di script e di gradienti che mi potrebbero tornare molto utili.
Ecco quelli che ho installato io e che mi piacciono molto:
- Gimp FX Foundry: scripts davvero molto utili puoi prenderlo QUI
- 69 Script-Fu per Gimp: interessantissimi script scaricalo da QUI
- Gimp Gradient pack: indispensabili! Lo trovi QUI
- 30 Ultimate web 2.0 styles per gimp: davvero attuali e belli ECCOLI
- 130 Ultimate Web 2.0 Gradients per Gimp: raccolta super consigliatissima Scarica
1.- Gradienti.
Alcuni esempi di gradienti di GIMP.

Gradienti dalla cima al fondo: dal primo piano allo sfondo (RGB); spettro di saturazione completo; malditesta nauseante; colori marroni; quattro barre.
Un gradiente è un insieme di colori posti in un ordine lineare. L'uso base dei gradienti avviene tramite lo strumento Sfumatura, detto anche "strumento gradiente" o "strumento di riempimento a gradiente": con esso si riempiono le selezioni con colori presi da un gradiente. Ci sono molti modi per controllare il modo in cui i gradienti di colore vengono disposti nella selezione. Ci sono anche altri modi per utilizzare i gradienti, inclusi:
- Disegno con un gradiente.
- Ogni strumento di base di disegno di GIMP permette la possibilità di usare dei colori presi da un gradiente. Ciò permette di disegnare con dei tratti che cambiano colore dall'inizio alla fine del tratto.
- Filtro a mappa gradiente.
- Questo filtro permette di "colorare" un'immagine a scala di grigi, sostituendo ogni sfumatura di grigio con un colore corrispondente preso da un gradiente.
Qualche particolare utile da sapere sui gradienti di GIMP:
- Mettere un gradiente in una selezione:
- Scegliere un gradiente.
- Con lo strumento sfumatura fare clic e trascinare con il mouse tra due punti di una selezione.
- I colori saranno distribuiti perpendicolarmente alla direzione del trascinamento del mouse e secondo la lunghezza di questo.
Come usare rapidamente un gradiente in una selezione.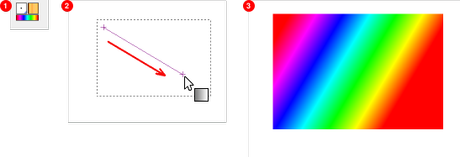
- Scegliere un gradiente.
- Usare un gradiente con uno strumento di disegno:
È possibile usare un gradiente anche con gli strumenti matita, pennello o aerografo se si spunta l'opzione Usa colore dal gradiente. Nell'esempio seguente l'opzione è abilitata con la matita. Si vede nel disegno sulla destra la successione dei colori del gradiente (a infinito...).
Come usare rapidamente un gradiente con uno strumento di disegno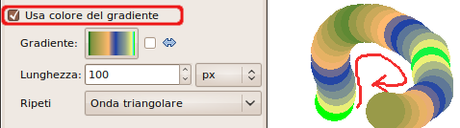
- Differenti produzioni con lo stesso gradiente:
Uso del gradiente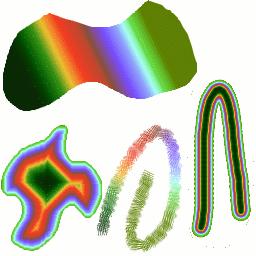
Ci sono quattro modalità di uso per es. del gradiente Tropical Colors: un riempimento a gradiente lineare, un riempimento a gradiente con forma, tratteggiando usando a i colori dal gradiente e disegnando usando il pennello fuzzy e poi usando il filtro a mappa di gradiente.
Alcuni particolari utili da sapere sui gradienti di GIMP: - I primi quattro gradienti nella lista sono speciali: usano i colori di primopiano e sfondo dall'area colori degli strumenti, invece di avere colori predefiniti. Da pp a sf (RGB) è la rappresentazione RGB del gradiente di colore dal primopiano allo sfondo nella finestra degli strumenti. Da pp a sf (HSV antiorario) rappresenta la successione di tonalità nel cerchio di colore dalla tonalità selezionata fino a 360°. Da pp a sf (HSV orario) rappresenta la successione di tonalità nel cerchio di colore dalla tonalità selezionata fino a 0°. Con Da pp a trasparente, la tonalità selezionata diventa sempre più trasparente. È possibile modificare questi colori agendo sulla selezione colore nel pannello degli strumenti modificando i colori di primo piano e di sfondo; è quindi possibile eseguire queste transizioni di gradiente tra due colori qualsiasi.
- I gradienti possono riguardare non solo cambiamenti di colore ma anche cambiamenti di opacità. Alcuni gradienti sono completamente opachi; altri incorporano parti trasparenti o traslucide. Quando si disegna o si effettua un riempimento con un gradiente non opaco, i contenuti esistenti del livello diverranno visibili attraverso il disegno a gradiente.
- È possibile creare un nuovi gradienti personalizzati, usando l'Editor dei gradienti. Non è possibile modificare i gradienti forniti insieme a GIMP, ma si può sempre duplicarli o crearne di nuovi e modificare questi ultimi.
- Con lo strumento Clona, è possibile disegnare usando un motivo, con una grande varietà di forme di pennelli.
- Quando si disegna un tracciato o una selezione, si può usera un motivo invece che un colore solido. Usando lo strumento Clona è anche possibile usare uno strumento di disegno a propria scelta.
- PAT
- Il formato file
.patviene usato per motivi creati specificatamente per GIMP. È comunque possibile convertire in formato.patqualsiasi immagine, aprendola e salvandola con un nome file che finisca con l'estensione.pat.
Comunque, GIMPnon supporta i file Photoshop con estensione![Come diventare un mago di GIMP: come usare rapidamente gradienti e motivi. [Attenzione]](//m2.paperblog.com/i/176/1768745/come-diventare-un-mago-di-gimp-come-usare-rap-L-fU4CpA.png) Attenzione:
Attenzione:
Si presti attenzione a non confondere i file con estensione.patgenerati da GIMP con file con la stessa estensione creati da altri programmi (per es. Photoshop)! Dopotutto l'estensione.patè solo una parte (arbitraria) del nome di un file..patfino ad una determinata versione." - PNG, JPEG, BMP, GIF, TIFF
- Dalla versione di GIMP 2.2 in poi, è possibile usare i file di formato
.png,.jpg,.bmp,.gifo.tiffcome motivi.
gradients. Come impostazione predefinita, i gradienti creati dall'utente vengono memorizzati in una cartella di nome gradients nella propria cartella personale di GIMP. Ogni file gradiente, cioè con estensione .ggr, trovato in una di queste cartelle, verrà caricato automaticamente all'avvio di GIMP. Volendo, si possono aggiungere altre cartelle al percorso di ricerca dei gradienti, inserendole nella scheda gradienti nella pagine Cartelle dati della finestra di dialogo delle preferenze.Nuova in GIMP 2.2 è la capacità di caricare file gradienti in formato SVG, usato da molti programmi di grafica vettoriale. Per rendere GIMP in grado di caricare un file gradiente SVG, basta metterlo nella cartella
gradients della cartella personale di GIMP o in qualsiasi altra cartella presente nel percorso di ricerca dei gradienti.Motivi.Suggerimento:
Su Internet è possibile trovare molti gradienti SVG, in particolare su OpenClipArt Gradients [OPENCLIPART-GRADIENT]. Prego notare che non sarà possibile visualizzare l'aspetto di questi gradienti a meno che il proprio programma di navigazione non supporti il formato SVG, anche se questo non impedirà la possibilità di scaricarli.
Un motivo è un'immagine, solitamente piccola, usata per riempire regioni come un insieme di piastrelle, cioè ponendo copie del motivo, fianco a fianco come delle piastrelle di ceramica. Un motivo è detto piastrellabile se le copie di esso possono essere affiancate, bordo destro contro quello sinistro e bordo alto contro quello basso senza creare discontinuità. Non tutti i motivi utili sono piastrellabili, ma quelli che lo sono, sono comodi per molti scopi (una texture per esempio, può essere un motivo).
Uso dei motivi.

Ci sono tre modi per usare il motivo «Leopard»: riempimento di una selezione, disegno con lo strumento Clona e disegnando una selezione ellittica con il motivo.
In GIMP ci sono tre motivi principali per l'uso dei motivi:
- Con lo strumento di Riempimento colore, si può scegliere di riempire una regione con un motivo invece che con un colore solido.
La casella di spunta per usare un motivo.
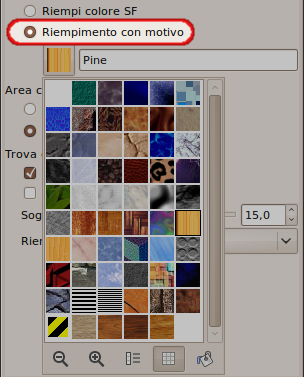
La casella di riempimento motivo è spuntata e un clic su un motivo mostra tutti i motivi in modalità griglia.
Quando si installa, GIMP arriva corredato di alcune dozzine di motivi, che sembrano essere stati più o meno scelti a caso. È anche possibile aggiungerne di nuovi, sia creati da noi stessi che scaricati dalla grande scelta disponibile su Internet.
Suggerimento:
Nota: i motivi non devono necessariamente essere opachi. Se si riempie o disegna usando un motivo con aree trasparenti o traslucide, il contenuto precedente dell'area verrà mostrato al di sotto. Questo è uno dei molti modi di creare «sovrapposizioni» in GIMP.
Il motivo corrente di GIMP, usato in molte operazioni legati ai motivi, viene mostrato nell'area Pennello/Motivo/Gradiente della barra degli strumenti. Facendo clic sul simbolo del motivo si porta in primo piano la Finestra dei motivi, che consente di scegliere un motivo differente. È possibile accedere a questa finestra anche tramite menu o agganciare la finestra in maniera tale da renderla sempre visibile e a portata di mouse.
Per aggiungere un nuovo motivo alla collezione, in maniera da renderlo visibile nella finestra dei motivi, è necessario che venga salvato in un formato che GIMP possa usare, salvandolo in una cartella inclusa nel percorso di ricerca per i motivi di GIMP. Ci sono diversi formati che possono essere usati per i motivi:
motivi, che non si dovrebbe usare o modificare, e quella all'interno della cartella personale dell'utente di GIMP. È comunque possibile aggiungere nuove cartelle nel percorso di ricerca usando la pagina Cartelle dei motivi nella finestra delle preferenze. Qualsiasi file PAT (o, in GIMP 2.2, qualsiasi altro formato accettato) all'interno di una cartella presente nel percorso di ricerca per i motivi, verrà mostrata nella finestra dei motivi al prossimo riavvio di GIMP.Ci sono innumerevoli modi per creare motivi interessanti usando l'abbondante varietà di strumenti e filtri presenti in GIMP; in particolare, per esempio, i filtri di rendering. È possibile trovare delle esercizationi per quest'operazione su molti siti sul WEB, inclusa la pagina principale di GIMP. Alcuni filtri prevedono un'opzione per rendere il risultato piastrellabile. Inoltre, il filtro Sfocatura piastrellabile permette di sfumare i bordi di un'immagine in modo da renderla piastrellabile senza soluzione di continuità.
Esempi di script per motivi
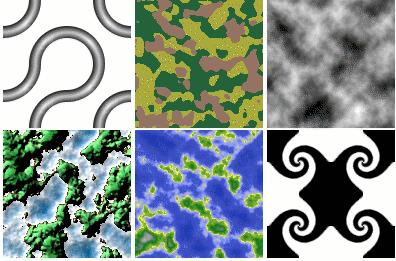
Esempi di motivi creati usando sei degli script-fu per i motivi di cui è fornito GIMP. Per la creazione degli esempi sono stati usati i valori di impostazione predefiniti eccetto la dimensione (da sinistra a destra: 3D Truchet; Camouflage; Flatland; Land; Render Map; Swirly).
È interessante anche l'insieme degli script per la creazione dei motivi forniti con GIMP: si possono trovare nel pannello strumenti sotto File → Crea → Motivi. Ogni script crea una nuova immagine riempita con un motivo particolare: all'esecuzione appare una finestra che permette di impostare i parametri di controllo della creazione del motivo. Alcuni di questi motivi sono molto utili per il copia incolla; altri sono meglio indicati come mappe di rilievo (bumpmap).
Come creare nuovi motivi.
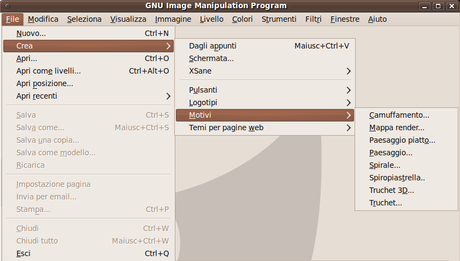

Ricerca personalizzata
Se ti è piaciuto l'articolo , iscriviti al feed cliccando sull'immagine sottostante per tenerti sempre aggiornato sui nuovi contenuti del blog:
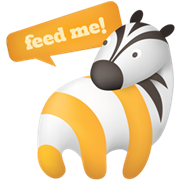
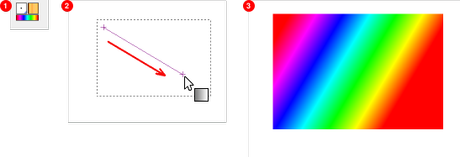
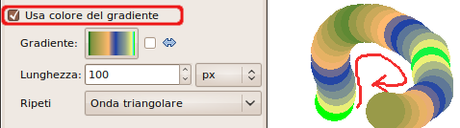
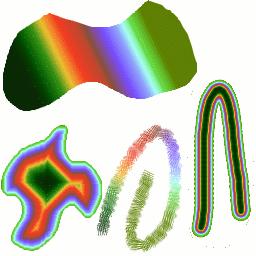
![Come diventare un mago di GIMP: come usare rapidamente gradienti e motivi. [Suggerimento]](http://m2.paperblog.com/i/176/1768745/come-diventare-un-mago-di-gimp-come-usare-rap-L-uqOZfK.png) Suggerimento:
Suggerimento:![Come diventare un mago di GIMP: come usare rapidamente gradienti e motivi. [Suggerimento]](http://m2.paperblog.com/i/176/1768745/come-diventare-un-mago-di-gimp-come-usare-rap-L-e84IS2.png) Suggerimento:
Suggerimento:![Come diventare un mago di GIMP: come usare rapidamente gradienti e motivi. [Attenzione]](http://m2.paperblog.com/i/176/1768745/come-diventare-un-mago-di-gimp-come-usare-rap-L-fU4CpA.png) Attenzione:
Attenzione:




![Come acquistare prodotto Amazon minor prezzo! [Guida]](https://m2.paperblog.com/i/288/2882378/come-acquistare-un-prodotto-su-amazon-al-mino-L-l7i3wY-175x130.png)

