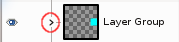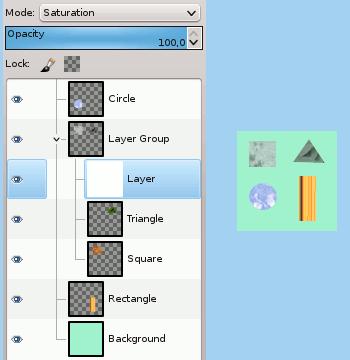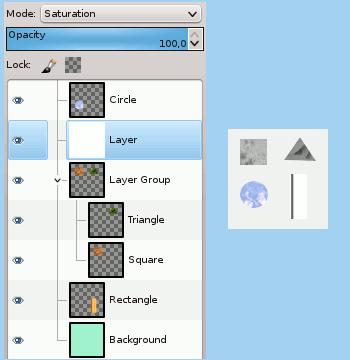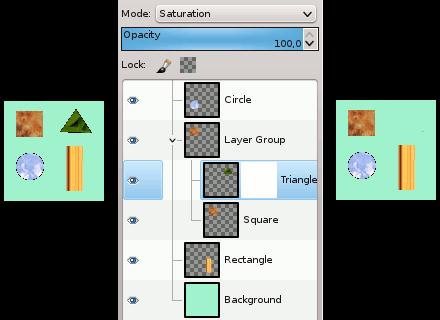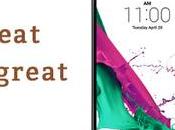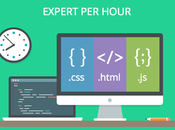GIMP è in grado di leggere e scrivere una grande varietà di formati di file grafici.
GIMP è in grado di leggere e scrivere una grande varietà di formati di file grafici.
Per questa ragione, è relativamente facile estendere GIMP a nuovi formati di file, se ne sorgesse la necessità.
GIMP può usare come tavolozza dei colori il modello RGB, HSV, la ruota dei colori oppure sperimentalmente il modello CMYK.
Può mischiare questi modelli ed ha strumenti per la selezione del colore con molte opzioni (come ad esempio l'utilizzo dei codici esadecimali dei colori, come usato nei CSS ed HTML).
Bisogna notare che il modello CMYK è solo simulato: viene immediatamente tradotto in RGB in memoria. GIMP non ha ancora un supporto per quelle combinazioni CMYK che non possono essere rappresentate come RGB, come i neri saturi, che possono però essere estesi (limitatamente) con plugin aggiuntivi.
Creazione di nuovi livelli.
Ci sono molti modi per creare nuovi livelli in un'immagine. Ecco i principali:
-
Selezionando Livello → Nuovo livello nel menu immagine. Si porta in questo modo in primo piano una finestra di dialogo che permette di impostare le principali proprietà del nuovo livello; vedere la sezione La finestra di dialogo nuovo livello per una guida su questa finestra.
-
Selezionando Livello → Duplica livello nel menu immagine. Quest'operazione crea un nuovo livello perfettamente uguale a quello correntemente attivo, subito sopra di esso.
-
Quando si «taglia» o «copia» qualcosa, e successivamente la si incolla premendo i tasti Ctrl+V o tramite il menu Modifica → Incolla, il risultato è una «selezione fluttuante», che è una specie di livello temporaneo. Prima di poter fare qualsiasi altra operazione, è necessario àncorare la selezione fluttuante su un livello esistente o convertirla in un livello normale. Se si esegue la seconda operazione, il nuovo livello avrà dimensioni tali da contenere esattamente i dati incollati.
Gruppi di livelli.
Questa funzione è apparsa a partire da GIMP-2.8
Si possono raggruppare livelli che hanno qualcosa in comune, in modo da formare una specie di albero. In questo modo, l'elenco dei livelli diventa molto più facile da gestire.

- Creazione di un gruppo di livelli.
-
Si può creare un gruppo di livelli facendo clic sul pulsante Crea un nuovo gruppo di livelli presente in fondo alla finestra di dialogo dei livelli,
tramite Livello → Nuovo gruppo livelli, oppure per mezzo della finestra di dialogo del menu contestuale.
Questo gruppo di livelli vuoto appare appena sopra il livello corrente. È importante dargli subito un nome (doppio clic sul nome per modificarlo) altrimenti sarà facile fare confusione quando ne verranno creati altri.
Si possono creare più gruppi di livelli ed inoltre questi possono anche essere incorporati, cioè racchiusi, in altri gruppi di livelli.
- Aggiungere un livello ad un gruppo di livelli.
-
Si possono aggiungere livelli preesistenti ad un gruppo di livelli facendo clic e trascinandoli con il mouse.
![Come diventare un mago di GIMP: creare nuovi livelli in un'immagine. [Nota]](//m2.paperblog.com/i/177/1777920/come-diventare-un-mago-di-gimp-creare-nuovi-l-L-kwsyMi.png) Nota:
Nota:La mano che rappresenta il puntatore del mouse deve diventare più piccola prima di rilasciare il pulsante del mouse.
Una sottile linea orizzontale indica dove il livello verrà depositato.
Per aggiungere un nuovo livello al gruppo di livelli corrente, fare clic sul pulsante Crea un nuovo livello presente in fondo alla finestra di dialogo dei livelli, o usare il comando Nuovo livello dal menu immagine.
Quando un gruppo di livelli non è vuoto, appare una piccola icona «>». Facendo clic su di essa, si può aprire o nascondere l'elenco dei livelli.
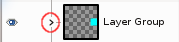
Si possono mettere assieme i livelli da aggiungere ad un gruppo di livelli rendendoli, ma solo loro, visibili, e poi usando il comando «Nuovo dal visibile». Tutti i livelli visibili, fuori e dentro i gruppi di livelli, verranno aggiunti (N.d.T. fusi assieme) al gruppo livelli attivo.
I livelli che appartengono ad un gruppo livelli vengono leggermente indentati a destra, in modo tale da poterli distinguere agevolmente.
- Alzare e abbassare i gruppi di livelli.
-
Si possono alzare e abbassare i gruppi di livelli, nella finestra di dialogo dei livelli, allo stesso modo dei livelli normali: facendo clic e trascinando o usando i tasti freccia presenti in fondo alla finestra di dialogo dei livelli.
- Duplica un gruppo di livelli.
-
Si può duplicare un gruppo di livelli: fare clic sul pulsante Crea una copia del livello o fare clic destro e selezionare il comando Duplica livello presente nel menu contestuale.
- Sposta gruppi di livelli.
-
Si può spostare un gruppo di livelli in un'altra immagine facendo clic e trascinando. Si può anche copiarlo e incollarlo usando le combinazioni di tasti Ctrl-C e Ctrl-V: in questo modo si ottiene una selezione fluttuante che bisogna ancorare (pulsante àncora in fondo alla finestra di dialogo dei livelli).
Si può anche spostare un gruppo di livelli sul piano del disegno: ciò ha l'effetto di duplicare il gruppo nel gruppo. Incatenare tutti i livelli nel gruppo di livelli duplicato, attivare lo strumento sposta e poi, nell'immagine, spostare il livello. Ecco un modo per moltiplicare gli oggetti multilivello presenti in un'immagine.
- Elimina gruppo di livelli.
-
Per eliminare un gruppo di livelli, fare clic sul pulsante a forma di croce rossa presente sul fondo della finestra di dialogo dei livelli oppure fare clic destro e selezionare il comando Elimina livello.
- Gruppi di livelli annidati.
-
Quando un gruppo di livelli viene attivato, si può aggiungere un altro gruppo dentro di esso con il comando «Aggiungi nuovo gruppo di livelli». Non sembra ci siano dei limiti, ad eccezione della memoria, al numero di nidificazione dei gruppi di livelli.
- Modalità e gruppi di livelli.
-
Una modalità di livello applicata ad un gruppo di livelli agisce solo sui livelli presenti in questo gruppo. Una modalità di livello presente sopra un gruppo di livelli agisce su tutti i livelli sottostanti, fuori e dentro i gruppi di livelli.

Immagine originale
Modalità di livello fuori o dentro un gruppo di livelli.
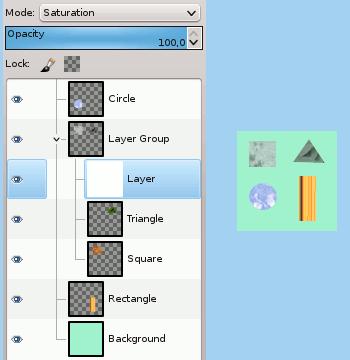
Abbiamo aggiunto un livello bianco dentro il gruppo di livelli in modalità saturazione: solo il quadrato e il triangolo sono resi in grigetto.
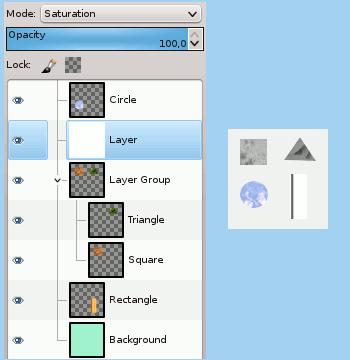
Abbiamo aggiunto un livello bianco fuori dal gruppo di liveii in modalità saturazione: tutti i livelli sottostanti sono resi in grigetto, anche il livello di sfondo.
- Opacità
-
Quando un gruppo di livelli viene attivato, i cambiamenti di opacità vengono applicati a tutti i livelli del gruppo.
- Maschera di livello
-
Non si può aggiungere una maschera di livello ad un gruppo di livelli (l'opzione corrispondente è disabilitata) ma, come con i livelli normali, si può aggiungere una maschera di livello ad un livello nel gruppo per mascherare una parte del livello.
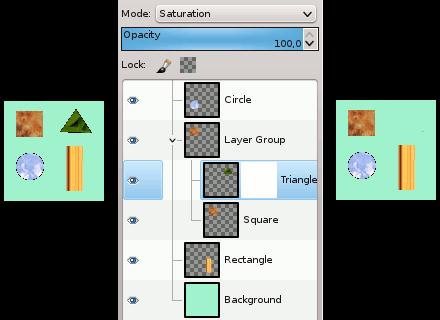
Abbiamo aggiunto una maschera di livello bianca (completa opacità) al livello del triangolo.
Se ti è piaciuto l'articolo , iscriviti al feed cliccando sull'immagine sottostante per tenerti sempre aggiornato sui nuovi contenuti del blog:

![Come diventare un mago di GIMP: creare nuovi livelli in un'immagine. [Nota]](http://m2.paperblog.com/i/177/1777920/come-diventare-un-mago-di-gimp-creare-nuovi-l-L-kwsyMi.png) Nota:
Nota: