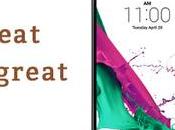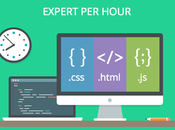GIMP è in grado di leggere e scrivere una grande varietà di formati di file grafici.
GIMP è in grado di leggere e scrivere una grande varietà di formati di file grafici.
Per questa ragione, è relativamente facile estendere GIMP a nuovi formati di file, se ne sorgesse la necessità.
GIMP può usare come tavolozza dei colori il modello RGB, HSV, la ruota dei colori oppure sperimentalmente il modello CMYK.
Può mischiare questi modelli ed ha strumenti per la selezione del colore con molte opzioni (come ad esempio l'utilizzo dei codici esadecimali dei colori, come usato nei CSS ed HTML).
Bisogna notare che il modello CMYK è solo simulato: viene immediatamente tradotto in RGB in memoria. GIMP non ha ancora un supporto per quelle combinazioni CMYK che non possono essere rappresentate come RGB, come i neri saturi, che possono però essere estesi (limitatamente) con plugin aggiuntivi.
Creazione di scorciatoie alle funzioni nei menu.
Molte funzioni accessibili dal menu immagine hanno un tasto scorciatoia predefinito. Si potrebbe desiderare di creare una nuova scorciatoia per un comando che non ne possiede una e che si usa spesso o, più raramente, si vorrebbe poter modificare una scorciatoia esistente. Per fare tutto ciò esistono due strade.
Uso dei tasti scorciatoia dinamici.
-
La prima consiste nella possibilità di attivare l'opzione Usa tasti scorciatoia dinamici presente nella voce Interfaccia del menu Preferenze. Quest'opzione è normalmente disabilitata per evitare che la pressione maldestra di qualche tasto provochi per errore la creazione di tasti scorciatoia indesiderati.
-
In quest'ultimo caso è utile verificare che l'opzione Salva i tasti scorciatoia all'uscita sia abilitata in maniera da non dover reimmettere le scorciatoie create al prossimo riavvio di GIMP.
-
Per creare un tasto scorciatoia, posizionare il puntatore del mouse su un comando: esso verrà evidenziato. Siate attenti a tenere fermo il puntatore del mouse mentre si preme una sequenza di tre tasti mentenendoli premuti. Si vedrà apparire questa sequenza alla destra del comando.
-
Usare preferibilmente una sequenza nella forma Ctrl+Alt+Tasto per le scorciatoie personalizzate.
Configurare i tasti scorciatoia.

Procedura 12.2. Uso dell'editor dei tasti scorciatoia
-
Questo editor si ottiene facendo clic sul pulsante Configura tasti scorciatoia presente nella voce «Interfaccia» del menu Preferenze.
-
Come mostrato in questa finestra, per creare la scorciatoia è necessario selezionare il comando che si desidera nell'area «Azione» e poi premere la sequenza tasti come specificato in precedenza in queste pagine. La barra spaziatrice, dovrebbe cancellare la scorciatoia...(cancellarla ma non eliminarla).
-
Questo editor delle scorciatoie permette anche di controllare le impostazioni dei parametri degli strumenti con la tastiera. In cima alla finestra di dialogo, è possibile trovare un menu Contesto che porta ai parametri dello strumento. Per semplificare il lavoro, i tipi di strumenti sono segnalati con diverse piccole icone.
Nota:
I tasti scorciatoia personalizzati sono memorizzati nella cartella nascosta di GIMP (
/home/[nomeutente]/.gimp-2.6/menurc) sotto LinuxC:\Documents and Settings\[Nomeutente]\.gimp-2.8\menurcsotto Windows XP. È un semplice file di testo che è possibile spostare da un computer ad un altro senza problemi.
Personalizza l'immagine d'avvio.
Quando si avvia GIMP, esso mostra il cosidetto splash-screen o schermata di avvio che mostra un breve testo di stato durante il caricamento di tutti i componenti del programma.
Naturalmente è possibile personalizzare lo splash-screen: basta creare una cartella splashes nella nostra cartella di GIMP (/home/nome_utente/.gimp-2.6 su Linux, C:\Documents and Settings\nome_utente\.gimp-2.8\ su Windows).
Copiare le proprie immagini nella cartella splashes. All'avvio, GIMP leggerà questa cartella e sceglierà un'immagine a caso (NdT: sempre la stessa se ce ne fosse solo una).
Suggerimento:
Assicurarsi che le immagini non siano troppo piccole.
Se ti è piaciuto l'articolo , iscriviti al feed cliccando sull'immagine sottostante per tenerti sempre aggiornato sui nuovi contenuti del blog:

![Come diventare un mago di GIMP: creazione di scorciatoie alle funzioni nei menu e personalizzazione dell'immagine d'avvio. [Nota]](http://m2.paperblog.com/i/179/1791988/come-diventare-un-mago-di-gimp-creazione-di-s-L-D5uRmI.png) Nota:
Nota:![Come diventare un mago di GIMP: creazione di scorciatoie alle funzioni nei menu e personalizzazione dell'immagine d'avvio. [Suggerimento]](http://m2.paperblog.com/i/179/1791988/come-diventare-un-mago-di-gimp-creazione-di-s-L-kX4rpG.png) Suggerimento:
Suggerimento: