 GIMP è in grado di leggere e scrivere una grande varietà di formati di file grafici.
GIMP è in grado di leggere e scrivere una grande varietà di formati di file grafici.
Per questa ragione, è relativamente facile estendere GIMP a nuovi formati di file, se ne sorgesse la necessità.
GIMP può usare come tavolozza dei colori il modello RGB, HSV, la ruota dei colori oppure sperimentalmente il modello CMYK.
Può mischiare questi modelli ed ha strumenti per la selezione del colore con molte opzioni (come ad esempio l'utilizzo dei codici esadecimali dei colori, come usato nei CSS ed HTML).
Bisogna notare che il modello CMYK è solo simulato: viene immediatamente tradotto in RGB in memoria. GIMP non ha ancora un supporto per quelle combinazioni CMYK che non possono essere rappresentate come RGB, come i neri saturi, che possono però essere estesi (limitatamente) con plugin aggiuntivi.
Gestione del testo.
Il testo viene gestito con lo strumento testo. Questo strumento crea un nuovo livello contenente il testo, posizionato sopra il livello corrente, e visibile nella finestra di dialogo dei livelli, con la dimensione del riquadro di testo. Il nome viene derivato dall'inizio della stringa di testo inserito.

Esempio di una voce di testo che mostra il bordo del livello testo (tipo di carattere: Utopia Bold)

La finestra di dialogo dei livelli, con il livello di testo sopra il livello precedentemente corrente.
Lo strumento di testo è stato progressivamente migliorato. Con GIMP-2.8, ora è possibile modificare il testo direttamente sul disegno. È stato aggiunto un pannello di strumenti di testo che si sovrappone al disegno sopra il riquadro del testo stesso.

Non appena si fa clic sul disegno con lo strumento di testo, si ottiene un riquadro vuoto ed un pannello semitrasparente di strumenti posizionato appena sopra di esso.
La modalità predefinita del rettangolo di testo è «Dinamico». Non appena si comincia a battere il testo, esso si allarga gradualmente per contenerlo. Premere Invio per aggiungere una nuova riga.
Si può anche allargare il rettangolo di testo facendo clic e trascinando, come si fa con le selezioni. Si noti che la modalità del rettangolo passa istantaneamente a "Fisso". Sarà necessario premere il tasto Invio per aggiungere nuove righe.
Per modificare il testo, si deve, prima di tutto, selezionare la parte che si vuole modificare facendo clic e trascinando, o Maiusc+tasto freccia e successivamente usare le opzioni descritte in Sezione 2, «Pannello strumenti di testo».
Invece di usare la modifica del testo direttamente sul disegno, si può anche usare la finestra di modifica del testo.
Si può spostare il testo sull'immagine usando lo strumento di spostamento: bisogna fare clic su un carattere, non sullo sfondo.
Si possono inserire caratteri Unicode con la combinazione Ctrl+Maiusc+U più il valore esadecimale del codice Unicode del carattere desiderato. Per ulteriori informazioni consultare Sezione 6.6.4, «Editor di testi».
Si può modificare il testo successivamente, se il livello di testo esiste ancora e non è stato modificato da nessun altro strumento (vedere più avanti): rendere il livello di testo attivo nella finestra di dialogo dei livelli, selezionare lo strumento di testo e fare clic sul testo nella finestra immagine.
- Gestione del livello di testo.
-
Attualmente è possibile effettuare delle trasformazioni operando su un livello di testo allo stesso modo di come si opererebbe su ogni altro tipo livello, ma così facendo ci si trova di fronte alla scelta di dover abbandonare tutte le modifiche effettuate precedentemente.
Per aiutare a capire alcune delle idiosincrasie della gestione del testo è necessario comprendere che un livello di testo contiene molte più informazioni di quelle che mostrano i dati dei pixel visualizzati: infatti in essi vi è contenuta anche una rappresentazione del testo che normalmente viene memorizzata in un formato dati di testo. È facile comprendere questo fatto osservando attentamente la finestra di modifica del testo che salta in primo piano quando si usa lo strumento di testo. Ogniqualvolta si altera il testo, il livello immagine viene ridisegnato per riflettere i cambiamenti effettuati.
Ora supponiamo che si crei un livello di testo e che si voglia operare su di esso senza passare attraverso lo strumento di testo, ad esempio ruotando il testo. Supponiamo che in seguito si voglia tornare sul testo e modificarlo tramite lo stesso strumento di testo. Non appena si tenta di modificare il testo, lo strumento di testo ridisegnerà il livello, eliminando il risultato delle operazioni effettuate in seguito all'ultimo uso dello strumento.
Dato che la pericolosità dell'operazione non è ovvia, lo strumento di testo cerca di proteggerci da essa. Se si lavora su un livello di testo e successivamente si tenta di modificare il testo, un messaggio salta in primo piano avvertendo l'utente che le alterazioni verranno eliminate dando tre possibilità:
-
modifica il testo in ogni caso;
-
annulla;
-
crea un nuovo livello di testo con lo stesso testo del livello esistente, lasciando quest'ultimo invariato.
Avvertimento di perdita delle modifiche.

-
- Menu contestuale della modifica del testo
-
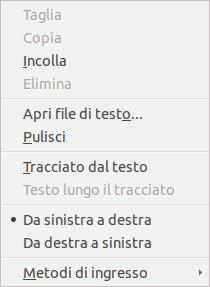
Si ottiene questo menu facendo clic con il pulsante destro del mouse sul testo. È leggermente diverso da quello che si ottiene dalla finestra di dialogo dell'editor del testo.
-
Taglia, Copia, Incolla, Elimina: queste opzioni riguardano il testo selezionato. Esse rimangono disabilitate se non è stato selezionato nessun testo. Solo «Incolla» si attiva se e solo se gli appunti contengono del testo.
-
Apri il file di testo: questo comando apre la finestra di selezione file tramite la quale è possibile cercare e selezionare il testo desiderato.
-
Pulisci: questo comando elimina tutto il testo, selezionato o no.
-
Tracciato dal testo: questo comando crea un tracciato dal profilo del testo corrente. Il risultato non è palese. È necessario aprire la finestra di dialogo dei tracciati e rendere il tracciato visibile. Poi selezionare lo strumento tracciati e fare clic sul testo. Ogni lettera ora è circondata da un componente di un tracciato. In questo modo sarà possibile modificare la forma delle lettere spostanto i punti di controllo dei tracciati.
Questo comando è simile a Livello → Testo a tracciato.
-
Testo lungo il tracciato:
Quest'opzione è abilitata solo se esiste un tracciato. Quando il testo viene creato, creare o importare un tracciato e renderlo attivo. Se si crea un tracciato prima del testo, il tracciato diventa invisibile e quindi bisogna renderlo visibile agendo nella finestra di dialogo dei tracciati.
Questo comando è disponibile anche dal menu «Livello»:

Questo gruppo di opzioni appare solo se esiste un livello di testo.
Fare clic sul pulsante Testo lungo il tracciato. Il testo viene disposto lungo il tracciato. Le lettere sono rappresentate con i loro profili. Ognuna di esse è un componente del nuovo tracciato che appare nella finestra di dialogo dei tracciati. Tutte le opzioni dei tracciati si possono applicare anche a questo nuovo tracciato.


-
Da sinistra a destra / Da destra a sinistra: aggiusta la direzione di scrittura della propria lingua.
-
Metodi di ingresso: per alcune lingue sono disponibili diversi metodi di inserimento del testo. Per esempio, selezionando «Inuktitut» si trasforma temporaneamente la propria tastiera in una di tipo Inuktitut.
-
Pannello strumenti di testo.

Si ottiene questo riquadro, che si sovrappone al piano disegnabile, quando si fa clic su un disegnabile con lo strumento testo. Esso permette di modificare il testo direttamente sul disegnabile.
Oltre alle solite caratteristiche di formattazione del testo come i selettori di famiglia, stile e dimensioni, si ha il controllo numerico sullo spostamento della linea di base e sulla crenatura, come la possibilità di cambiare il colore del testo per una selezione di esso.
Le finestre di dialogo dell'aiuto sono autoesplicative.
Per cambiare lo spostamento della linea di base e la crenatura, si possono usare anche le sequenze di tasti Alt+Tasti freccia.
Importante:
Queste caratteristiche lavorano sul testo selezionato. Si ottengono effetti strani se non c'è del testo selezionato.
Abbellimento del testo.

Usando gli script per i logotipi si possono creare quattro tipi di testo «artistico»: «neon alieno», «bovinazione», «congelato» e «gesso». Vengono utilizzati i parametri predefiniti per tutti eccetto che per la dimensione del testo.
Molto si può fare per cambiare l'aspetto del testo oltre a semplicemente cambiare tipo o colore del carattere. Convertendo un testo in una selezione o un tracciato è possibile riempirlo, tratteggiarne i contorni, trasformarlo o più in generale applicare l'intero allestimento di strumenti di cui GIMP è corredato per ottenere un insieme di effetti molto interessante. Come dimostrazione di alcune di queste possibilità, si consiglia di provare gli script "logotipi" presenti nel menu strumenti, sotto File → Crea → Logotipi. Ognuno di questi script permette di inserire del testo ed in seguito crea una nuova immagine mostrando un logotipo creato partendo dal testo inserito. Se si desidera modificare uno di questi script o crearne uno per proprio conto, le sezioni Uso degli Script-Fu e Guida sugli Script-Fu possono essere d'aiuto per iniziare. Naturalmente non è necessario usare uno script per creare questi effetti ma solo per automatizzarli.
Aggiungere font.
La fonte più autorevole e aggiornata per le inforamzioni sui font in GIMP è la pagina Font in GIMP 2.0 sul sito di GIMP. Questa sezione cerca di dare solo un utile panoramica.
GIMP usa il motore di FreeType 2 per disegnare i caratteri e la chiamata di sistema Fontconfig per gestirli. GIMP sarà in grado di usare qualsiasi carattere presente nel percorso dei font di Fontconfig; come anche qualsiasi carattere che trovi nel percorso di ricerca dei caratteri di GIMP, che viene impostato nella pagina Cartelle dei caratteri della finestra delle preferenze. Il percorso di ricerca predefinito include una cartella di sistema di font di GIMP (che non si dovrebbe alterare, anche se la si trova vuota), e una cartella caratteri presente all'interno della cartella dell'utente di GIMP. È possibile aggiungere nuove cartelle al percorso di ricerca dei caratteri se lo si desidera.
FreeType 2 è un sistema molto potente e flessibile. Normalmente gestisce i seguenti formati di file di font:
-
Font TrueType (e collezioni)
-
Font Type 1
-
Font Type 1 CID-keyed
-
Font CFF
-
Font OpenType (sia le varianti TrueType che CFF)
-
Font bitmat basati su SFNT
-
Font PCF X11
-
Font FNT di Windows
-
Font BDF (incluse le versioni con anti-alias)
-
Font PFR
-
Font Type42 (supporto limitato)
È pure possibile inserire dei moduli per aggiungere il supporto ad altri tipi di file di font. A questo proposito visitare il sito FREETYPE 2 [FREETYPE] per ulteriori informazioni.
Linux. Su un sistema Linux, se l'utilità Fontconfig è configurata normalmente, per aggiungere un nuovo font di caratteri basterà piazzare il file corrispondente nella cartella ~/.fonts. Ciò renderà il font disponibile non solo a GIMP, ma anche a tutti gli altri programmi che usano Fontconfig. Se per qualche ragione si vuole che il font sia disponibile solo per GIMP, basta sistemarlo nella sottocartella fonts della cartella personale di GIMP, o in qualche altra parte nel percorso di ricerca dei caratteri di GIMP. In entrambi i casi il font sarà disponibile al prossimo riavvio di GIMP. Se si vuole usare il carattere da una sessione avviata di GIMP è necessario premere il pulsante Rileggi elenco caratteri nella del Finestra del testo.
nella del Finestra del testo.
Mac OS X. Ci sono diversi metodi per installare nuovi caratteri sul sistema. Si possono trascinare nella cartella «Fonts» presente nella cartella «Libraries» della propria «cartella home». Oppure si può usare l'applicazione Font Book, invocabile tramite doppio clic sull'icona del font mentre si usa il Finder. Si può osservare come appare il font e, facendo clic sul propri font favoriti in modo da installarne i file corrispondenti nel sistema. Questi metodi renderanno i font disponibili a tutte le applicazioni, non solamente per GIMP. Se si desidera che i font possano essere usati da tutti gli utenti, trascinare i font sulla cartella «Fonts» nella cartella «Libraries» del disco di Mac OS X™, o nella cartella «Computer» nella colonna Collection del Font Book.
Per installare un font di tipo Type 1 è necessaria sia la presenza del file .pfb che del file .pfm. Trascinare quello che viene visualizzato con un'icona nella cartella dei font. L'altro non è necessario che sia nella stessa cartella dato che il sistema usa un qualche tipo di algoritmo di ricerca per localizzarlo ma, ad ogni modo, se piazzate tutti e due i file nello stesso posto, male non fa.
In linea di principio, GIMP può utilizzare qualsiasi tipo di font su Windows che FreeType può gestire; comunque per i font che Windows non può gestire a livello nativo andrebbero installati posizionandoli nella cartella fonts della cartella personale di GIMP o in qualche altro posto presente dal percorso di ricerca dei caratteri di GIMP. Il supporto di Windows varia da versione a versione. Tutto ciò su cui GIMP è in grado di funzionare è supportato almeno dai formati TrueType, Windows FON e Windows FNT. Windows 2000 e versioni successive supportano anche i Type 1 e OpenType. Windows ME supporta OpenType e alle volte Type 1 anche se la versione più usata delle installazioni di GIMP non supporta ufficialmente Windows ME, malgrado spesso GIMP funzioni egregiamente anche su questa piattaforma.
Nota:
GIMP usa Fontconfig per gestire i font su Windows come su Linux. Le istruzioni precedenti funzionano perché Fontconfig usa la cartella di sistema dei font di windows come cartella predefinita, cioè usa la stessa cartella che Windows stesso usa. Se per qualche ragione Fontconfig è impostato diversamente sarà necessario riuscire a capire dove piazzare i font in modo che GIMP possa trovarli; provare prima di tutto a piazzarli nella sottocartella
fontsdella cartella personale di GIMP: questa scelta dovrebbe funzionare sempre.
Problemi con i caratteri.
I problemi con i caratteri sono stati la principale fonte di rapporti di difetti di GIMP 2 anche se questi sono diventati sempre meno frequenti nelle versioni più recenti della serie 2.0.x. Spesso erano causati da file di font corrotti che davano problemi a Fontconfig. Se si verificano crash di GIMP alla partenza, durante la scansione delle cartelle dei font, la soluzione migliore è di aggiornare a una versione di Fontconfig più recente della 2.2.0. In caso di problemi, con un semplice trucco, si riesce a eseguire ugualmente GIMP, aggiungendo l'opzione a riga di comando --no-fonts, anche se poi non si sarà in grado di utilizzare lo strumento di testo.
Un altro problema conosciuto è dovuto al fatto che Pango 1.2 non può caricare font che non forniscono una codifica Unicode (Pango è la libreria di gestione del layout del testo usata da GIMP). Molti font di simboli cadono in questa categoria. Su alcuni sistemi, usare tali font può provocare il crash di GIMP. L'aggiornamento a Pango 1.4 rimedia questo problema e rende così i font di simboli disponibili per GIMP.
Spesso è fonte di confusione, su sistemi Windows, quando GIMP incontra un file font non corretto e genera un messaggio di errore: ciò provoca l'apertura di una finestra a caratteri che permette la visualizzazione del messaggio. In questo caso è necessario non chiudere la finestra! La finestra in questione è innocua e la sua chiusura provoca la chiusura immediata di GIMP . Quando questo succede spesso si crede che GIMP sia andato in crash ma è una conclusione assolutamente errata dato che la chiusura di GIMP è in realtà stata provocata dalla chiusura della finestra messaggi. Sfortunatamente, questa noiosa situazione è provocata dall'interazione tra Windows e le librerie a cui fa riferimento GIMP: non può essere risolta all'interno di GIMP. Tutto quello che si può fare se accade è ridurre a icona la finestra di console e ignorarla.
Se ti è piaciuto l'articolo , iscriviti al feed cliccando sull'immagine sottostante per tenerti sempre aggiornato sui nuovi contenuti del blog:


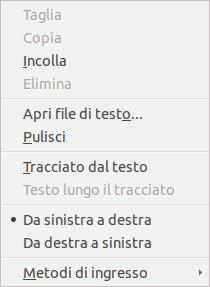



![Come diventare un mago di GIMP: gestione e abbellimento del testo. [Importante]](http://m2.paperblog.com/i/177/1779529/come-diventare-un-mago-di-gimp-gestione-e-abb-L-77K_EF.png) Importante:
Importante:![Come diventare un mago di GIMP: gestione e abbellimento del testo. [Nota]](http://m2.paperblog.com/i/177/1779529/come-diventare-un-mago-di-gimp-gestione-e-abb-L-AKdN39.png) Nota:
Nota:![WhatsApp Android: aggiunte nuove emoji [DOWNLOAD]](https://m2.paperblog.com/i/289/2897680/whatsapp-per-android-aggiunte-le-nuove-emoji--L-sa8DOg-175x130.png)






