Il Samsung Galaxy S6 e Galaxy S6 Plus sono stati da un paio di mesi e stiamo ricevendo domande su alcune funzioni di questi dispositivi. Una delle domande che può sembrare banale è come fare uno screenshot. Questa guida vi spiegherà come fare uno screenshot Galaxy S6 con tutti i metodi possibili.
I Galaxy S6 e S6 Plus sono due ottimi smartphone con un bel design, splendido il grande schermo e un nuovo tasto Home più grande che ha portato un miglioramento del lettore di impronte digitali integrato. Il pulsante Home è una delle chiavi che dovrete premere per fare uno screenshot.
La funzione dello screenshot Galaxy S6 può essere attivata in due modi diversi, il primo che è stato lo stesso da anni e l'altro che è stato introdotto con il Galaxy S4. Alcuni pulsanti o uno swipes è tutto quello che serve, continuate a leggere per scoprire come fare.

Chiunque abbia usato un dispositivo Samsung Galaxy negli ultimi anni probabilmente non avrà nemmeno bisogno di proseguire perchè ne è già a conoscenza. Detto questo, se sei un convertito ad Android lasciando l'iPhone o un possessore di un precedente smartphone Android, di seguito vi spieghiamo i pochi semplici passi che dovrete fare per ottenere uno screenshot Galaxy S6 e salvarlo sul dispositivo.
Per coloro che non sanno cos'è uno screenshot. Uno screenshot (o screencap, screengrab) è essenzialmente la funzione di catturare l'immagine dei nostri smartphone e salvare tutto ciò che compare sullo schermo in quel momento. Questa immagine può essere modificata o ritagliata per ottenere esattamente quello che desideri, ed è estremamente utile per una varietà di usi.
Come fare screenshot Galaxy S6
Ora, come abbiamo detto sopra, riprendere uno screenshot Galaxy S6 è estremamente facile sugli smartphone Samsung. Tutto quello che dovete fare è premere semplicemente e tenere premuti contemporaneamente il pulsante di accensione + tasto home. Tenete premuto per un tempo breve entrambi i tasti e lasciateli andare, vedrete e sentirete lo scatto della cattura dello screenshot. Questo è tutto. Il telefono cellulare salva tutto ciò che era visibile sullo schermo per essere visualizzato successivamente nella galleria delle foto. Da qui gli utenti possono condividere lo screenshot come vogliono, andare in modalità di modifica e personalizzare l'immagine, per poi poterla condividere con gli amici o inviarla via email sul vostro computer.
Tuttavia, c'è un secondo metodo per effettuare uno screenshot Galaxy S6 ed è tecnicamente ancora più facile, anche se personalmente mi trovo meglio con il metodo precedente, forse perchè è quello che ho sempre utilizzato. Samsung ha realizzato gesture impeccabili con il Galaxy S6 e basta un semplice tocco con il bordo della mano per tutto il display e verrà catturata l'intera schermata. Potete vedere l'immagine qui sotto per avere un'idea di cosa intendiamo.
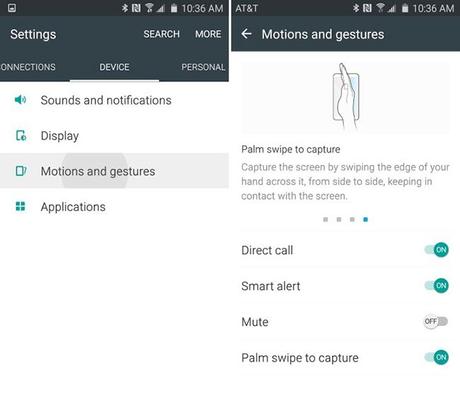
Per rilevare uno screenshot Galaxy S6 con questo metodo dovete impostare prima la gesture, per farlo dovete andare in I mpostazioni> dispositivo> controlli di movimento e assicurarsi che il gesto "Palm-swipe" è attivato. Una volta fatta questa selezione, dovete semplicemente sfiorare e attraversare con il bordo della mano la parte anteriore dello schermo ed ecco fatto lo screenshot. Assicurati che la mano tocchi lo schermo per tutto il tempo e di effettuare uno swipe in modo rapido, così l'immagine di ciò che era visualizzato sul display verrà automaticamente salvata nella galleria.
Lo swipe funziona in entrambe le direzioni, e può richiedere più tentativi prima che possiate padroneggiare la tecnica. Una volta che avete capito il funzionamento si può ottenere uno screenshot in pochi secondi.
Lo screenshot potete vederlo nella barra di notifica a tendina e si può immediatamente condividere proprio da lì. Tuttavia, se ne avete bisogno in seguito, queste immagini possono essere trovate nella galleria app, o in "My Files" nel drawer delle app.
Se vi capita di prendere le schermate accidentalmente, o semplicemente non si vuole usare questo metodo ecco come disattivarlo. I mpostazioni> Dispositivo> Proposte e gesti> Palm Swipe per catturare> e spostare il pulsante on/off. In questo modo potete realizzare gli screenshot solo utilizzando il tasto di accensione + tasto Home.
