Daemon Tools Lite si può scaricare dal sito ufficiale del programma, senza alcuna difficoltà. La procedura di installazione percorre i soliti, noiosi punti di ogni altra installazione e non dovrebbe dare problemi. Da sottolineare che dovrete selezionare la Licenza Gratuita di Daemon Tools, al momento dell’installazione; inoltre è consigliabile non selezionare le opzioni “Barra degli strumenti” (se non volete ritrovarvi un’altra, inutile barra nel vostro browser) e il Provider di ricerca predefinita (altra funzione inutile). Se avete Windows Vista o Windows 7, è probabile che cercherà anche di rifilarvi un Gadget, che finirà nel vostro desktop: potete ignorare anche quello. Conclusa l’installazione, tra i “Dispositivi con archivi rimovibili” del vostro computer ci sarà una nuova unità, ossia il disco virtuale creato da Daemon Tools: lo utilizzerete per far girare i file ISO e funzionerà come se fosse un disco reale (più o meno). Ci sarà anche una nuova icona nella barra delle applicazioni, in basso a destra: l’icona di Daemon Tools: cliccandola col tasto destro del mouse, ci apparirà questo menu.
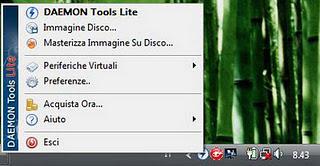
Le varie voci del menu dovrebbero essere abbastanza semplici da capire, a ogni modo vediamo una breve descrizione. DAEMON Tools Lite: serve ad aprire la finestra principale del programma e si può attivare anche con un doppio click del tasto sinistro del mouse sull’icona stessa. Immagine Disco: fornisce alcuni dati sul file ISO attualmente caricato (se ce n’è uno) e sul disco virtuale che stiamo usando. Masterizza Immagine su Disco: richiede un altro programma, Astroburn Lite, che permette di masterizzare su un disco adatto il nostro file ISO. Se non avete Astroburn Lite, vi suggerirà di scaricarlo e installarlo. Periferiche Virtuali: vi mostra l’elenco delle periferiche virtuali che avete creato con Daemon Tools Lite (ce n’è almeno una, creata al momento dell’installazione). Se volete crearne altre, potete farlo da qui. Preferenze: permette di selezionare (o deselezionare) diverse opzioni relative al funzionamento di Daemon Tools Lite, come la lingua, l’avvio automatico, i formati di files da associare a questo programma e così via. Se non volete che Daemon Tools si avvii automaticamente ogni volta che accendete il computer, dovrete agire qui. Acquista Ora: se volete passare alla versione a pagamento. Aiuto: per aprire il manuale e gli altri strumenti di supporto (come il forum ufficiale). La finestra principale del programma è la seguente:
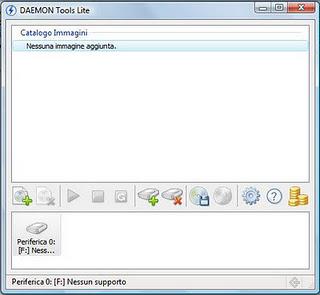
In basso troverete la lista delle principali funzioni, che abbiamo visto anche nel menu precedente. Per ognuna, apparirà in sovrimpressione un breve testo descrittivo, in italiano, al passaggio del mouse: non credo sia dunque necessario ripetere quanto già detto. Per montare un file ISO (o un’altra immagine di disco), dovremo innanzitutto cliccare sul disco virtuale che vogliamo usare, scegliendolo dalla lista in basso (se abbiamo più di un disco virtuale). Nell’immagine sopra, c’è un solo disco virtuale disponibile, per non creare troppa confusione. Scegliamo poi l’immagine da montare, utilizzando “Aggiungi file”. Dopo averla selezionata, nella parte alta della finestra, cioè nel “Catalogo immagini”, troveremo il nostro file: selezioniamolo con un doppio click e la sua icona apparirà in basso, sopra quella del disco virtuale che stiamo usando. A questo punto, basta cliccare “Monta”, per avviare il caricamento del file e far partire di conseguenza il programma che contiene.

