La nuova grafica la potete vedere voi stessi accedendo al sito, per cui non è necessario spendere troppo tempo a descriverla. Come novità principali, oltre a essere diventata estremamente plasticosa e luccicante (cosa che io non apprezzo, ma sono gusti personali), ha raggruppato quasi tutti i comandi in pochi pulsanti, che troviamo sulla colonna di sinistra della pagina.
Upload è abbastanza chiaro: serve a caricare un file su Mediafire. Il processo è rimasto identico e questo è un bene, perché lo possiamo riassumere in poche parole. Basta cliccare il pulsante Upload e scegliere il file che dobbiamo caricare. Se vogliamo caricare più di un file, dovremo poi cliccare “Add more files” (che troveremo in verde nella finestra di caricamento), altrimenti procediamo con l’upload del file che abbiamo scelto. Se vogliamo caricarli in una cartella particolare, dovremo prima entrare in quella cartella e poi procedere con l’upload.
Download Folder ci serve per scaricare una cartella intera: basterà selezionare la cartella e poi cliccarlo. Come è ovvio, possiamo usarlo solo se abbiamo creato qualche cartella all'interno del nostro profilo di Mediafire ed è disponibile soltanto per gli utenti a pagamento, ma non è una funzione indispensabile, anzi...
Share Folder ci fornisce in fretta il link per condividere la cartella in cui ci troviamo. Con quel link, la persona a cui lo spediremo potrà visualizzare l’intero contenuto della cartella e scaricare a uno a uno i files in essa contenuti. Non possiamo usarlo dalla cartella base di My Files, ma dobbiamo prima entrare nelal cartella che vogliamo condividere.
More Action contiene tutti gli altri comandi di Mediafire. Se lo clicchiamo, uscirà un sottomenu con una serie di voci supplementari, come possiamo vedere nella figura di seguito.
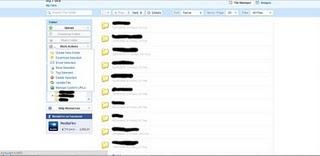
Create New Folder serve a creare una nuova cartella all’interno del nostro profilo di Mediafire: la possiamo usare per raccogliere e ordinare i nostri files condivisi.Download Selected serve a scaricare direttamente il file che abbiamo selezionato. Per selezionare il file, ora che hanno tolto i pratici quadratini accanto a ogni nome, dobbiamo cliccare sullo spazio bianco alla sinistra del nome del file, cioè nel punto in cui una volta si trovava il quadratino. Se lo clicchiamo, appariranno delle bande orizzontali (tipo il codice a barre che troviamo sui prodotti) e l’etichetta col nome del file assumerà una tinta giallognola. Esteticamente non è il massimo, ma non sono io il grafico di Mediafire...Email Selected serve a inviare per e-mail il file che abbiamo selezionato. Dovremo inserire l'indirizzo del destinatario nella finestra che si aprirà, più un eventuale messaggio (sempre utile, se non vogliamo che il destinatario cestini l'e-mail, pensando che sia un virus).Move Selected serve a spostare il file selezionato. Ci serve per riordinare i files caricati e sistemarli in varie cartelle, soprattutto se abbiamo creato le cartelle DOPO aver caricato i files... in caso contrario, è molto più pratico caricare il file direttamente nella cartella.Tag Selected serve a taggare il file che abbiamo selezionato, inserendo eventuali informazioni supplementari.Delete Selected cancella il file che abbiamo selezionato.Update Selected è una operazione piuttosto complessa, introdotta da poco. Serve ad aggiornare un file, il che significa modificare un file, mantenendo intatto il link per scaricarlo.Spieghiamoci meglio. Quando carico un file, ottengo un link da cui si potrà scaricare quel file. Se poi voglio modificare quel file, normalmente dovrei caricarlo di nuovo, ottenendo un nuovo link per scaricarlo. Usando questa funzione, invece, posso caricare un nuovo file e usarlo per sostituire un vecchio file, mantenendo però lo stesso link che aveva il vecchio. Così, per esempio, se decido di modificare un file che ho condiviso su un sito o su un forum, potrò modificarlo senza dover per questo cambiare anche il link che serve a scaricarlo.Ecco il procedimento, passo per passo.
- Mettiamo entrambi i files in una stessa cartella di Mediafire (il file vecchio e il file nuovo). va bene la cartella My Files, ossia la cartella di base: potremo poi spostarli con comodo.
- Selezioniamoli.
- Clicchiamo il pulsante “Update Selected”. Nella finestra che si apre, al punto 2 ci dirà che il file X will replace il file Y: il file X sostituirà il file Y (ovviamente, al posto di X e Y, ci saranno i nomi dei vostri due files). Se questo ordine ci va bene, allora passiamo al punto 3 e salviamo l’operazione; se invece vogliamo che sia il file Y a sostituire il file X, allora clicchiamo su “Click to Swap” e li invertiremo di posizione.
- Alla fine, la sostituzione sarà completata e il link del vecchio file punterà adesso al nuovo file.
Manage Custom URLs ci permette di creare un link personalizzato (cioè non la solita sequenza di lettere e numeri), per il file o la cartella che abbiamo scelto. Ci porterà a una nuova pagina come questa, dove potremo inserire (con "Add New Custom URL") o gestire i link personalizzati che abbiamo creato.
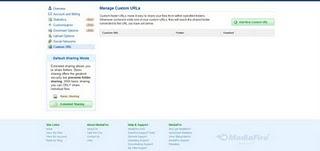
Ogni file, adesso, ha tre pulsanti accanto al nome (verso destra): Actions, Download e Share. Compaiono se spostiamo la freccia del mouse sullo spazio di quel file.Share serva a far apparire il link per condividere quel file.Download serve a scaricarlo.Action, infine, ci aprirà un menu con una serie di operazioni, che vedremo di seguito.
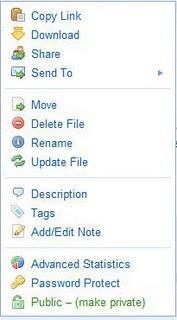
Qui accanto, vi ho messo il menu che appare cliccando il pulsante “Action” accanto a un file. In teoria, il significato di ogni voce dovrebbe essere abbastanza chiaro, perché sono sempre gli stessi comandi che siamo abituati a vedere, ma elenchiamoli lo stesso.Copy Link serve a copiare il link del file.Download serve a scaricarlo.Share ci fornisce i link per condividerlo.Send To serve a spedire il file via email.Move serve a spostare il file in un’altra cartella.Delete File serve a cancellarlo.Rename serva a cambiare il suo nome.Update File serve a eseguire l’operazione di aggiornamento del file, che abbiamo già descritto qui sopra.Description serve a inserire una descrizione del file (utile se lo vogliamo condividere).Tags serve ad aggiungere uno o più tag al file.Add/Edit Note serve a inserire, o modificare, una nota accanto al file.Advanced Statistics serve a visualizzare le statistiche del file, il numero di scaricamenti, eccetera.Password Protect serve a proteggere il file con una password, se lo riteniamo necessario.Public – (make Private) ci indica la categoria in cui rientra il file: pubblico se tutti lo possono scaricare (avendo il link), privato se è riservato soltanto a noi. Con questo comando, possiamo renderlo Pubblico o Privato, a seconda delle nostre preferenze.
Per tutto il resto, vi rimando a quanto già detto nella prima versione della guida a Mediafire: questo è solo un aggiornamento, per descrivere come funzionino la nuova grafica e i nuovi comandi.

