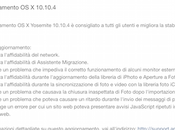Se volete importare nuove immagini nell'app installato sul Mac, in questa guida vi mostriamo come fare. OS X 10.10.3 è stato rilasciato da poco, e con esso è stato introdotto la nuova app Foto che va a sostituire sia iPhoto che Aperture. L'app è un semplice tool di gestione di foto, che presenta al suo interno molte funzioni utili all'utente per ottimizzare e migliorare i propri scatti.
Se volete importare nuove immagini nell'app installato sul Mac, in questa guida vi mostriamo come fare. OS X 10.10.3 è stato rilasciato da poco, e con esso è stato introdotto la nuova app Foto che va a sostituire sia iPhoto che Aperture. L'app è un semplice tool di gestione di foto, che presenta al suo interno molte funzioni utili all'utente per ottimizzare e migliorare i propri scatti.
L'app Foto non è un semplice update dell'app iPhoto, bensì una nuova app scritta da zero con centinaia di nuove funzioni, incluso l'accesso alla libreria di iCloud Photo, il che significa che tutte le foto scattate su iPhone e iPad verranno ora sincronizzate e saranno gestibili anche dal Mac grazie ad iCloud.
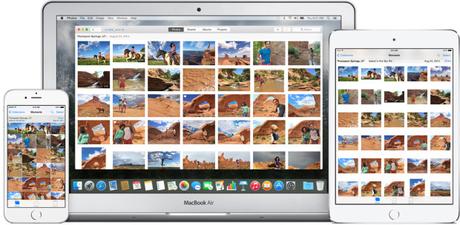
Forse una delle funzioni più utili della nuova app Foto è che se un'immagine viene editata su iPhone, iPad o Mac, tutte le modifiche verranno sincronizzate su tutti i dispositivi (cosa che non accadeva con iPhoto).
Il design di Foto per Mac si avvicina molto all'app per iOS 8. In ogni modo, prima di poter iniziare ad usare l'app, bisogna importare tutte le immagini. Fortunatamente questa operazione è molto semplice e, dopo aver effettuato questa operazione, potete iniziare ad organizzare le foto ed editarle usando il tool incorporato nell'app.
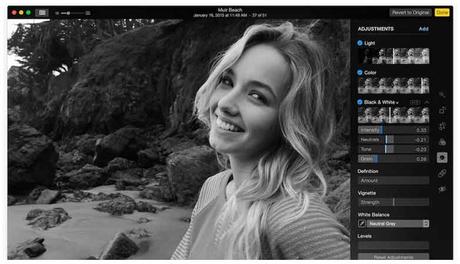
Come importare le foto
Una cosa da tenere in mente prima di importare immagini in Foto è che se avete iCloud Photo Library abilitato, ogni foto importata verrà automaticamente sincronizzata su iPhone e iPad. Le foto non occuperanno la memoria interna dell'iPhone (ma occuperanno quella di iCloud), perciò se volete avere le vostre foto solo su Mac assicuratevi di disattivare iCloud Photo Library sul Mac.
- Per fare questo, aprite l'app Foto e fate click sulla scritta Foto presente nella menù bar in alto a sinistra.
- Selezionate Preferenze e deselezionate Copia elementi nella libreria di Foto.
In questo modo, ogni foto importata non verrà caricata su iCloud. Se invece volete tenere tutto sincronizzato, allora lasciate le cose come sono e procedete con la guida.
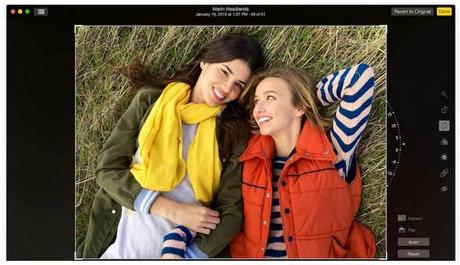
Finalmente, per importare immagini in Foto seguite questi passaggi:
- Dalla menù bar selezionate File -> Importa.
- Verrà mostrata una finestra del Finder dalla quale dovete cercare la cartella dove sono presenti le immagini che volete importare. Selezionate la cartella e fate click su Rivedi per l'importazione.
- Tutte le vostre foto appariranno in una griglia e potrete selezionare le foto che volete importare nell'app.
- Per importare la selezione, semplicemente fate click su Importa selezionate presente nell'angolo in alto a destra. Per importare tutte le foto fate invece click su Importa tutti i nuovi emelenti.
Se abilitate iCloud Photo Library ci vorrà un po' di tempo affinchè tutte le immagini vengano caricate su iCloud e sincronizzate con gli altri dispositivi. In ogni modo le foto saranno già editabili e potrete iniziare ad organizzarle sul vostro Mac.

![Jailbreak team Taig aggiorna tool eseguire sblocco anche 8.4! Vediamo insieme guida come eseguirlo! [Aggiornato Vers. 2.2.0]](https://m2.paperblog.com/i/289/2898336/jailbreak-ios-84-il-team-taig-aggiorna-il-too-L-6f7Kho-175x130.png)