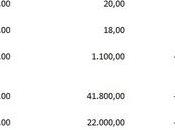In questo tutorial vedremo come poter installare Android su PC e notebook in modo da avere la possibilità sia di testare e provare l’interfaccia Android su dispositivi non convenzionali, sia la possibilità di far sì che diventi il nostro sistema operativo quotidiano.
In questo tutorial vedremo come poter installare Android su PC e notebook in modo da avere la possibilità sia di testare e provare l’interfaccia Android su dispositivi non convenzionali, sia la possibilità di far sì che diventi il nostro sistema operativo quotidiano.
Disclaimer
Questo articolo è fornito così com’è (“As is”), a scopo puramente informativo e didattico. L’autore e il sito che ospita questo articolo non potranno essere ritenuti responsabili per le conseguenze in termini di danni materiali e responsabilità legali che scaturiranno dall’utilizzo delle informazioni in esso contenute. L’unico responsabile di ogni conseguenza delle tue azioni sei Tu: se continui nella lettura dichiari di aver compreso ed accettare queste condizioni.
Procedura passo-passo
Di cosa abbiamo bisogno:
- Un PC, un notebook o un netbook funzionanti
- Un CD RW oppure un drive USB bootable (avviabile) oppure spazio libero per la Virtual Machine di cui avremo bisogno
- L’ISO di Android x86
- Partizione libera su disco. In particolare avremo bisogno di:
- 2 GB per Froyo / Ice Cream Sandwich
- 8 GB per JellyBean 4.2 – JellyBean 4.3
- 10 GB per KitKat 4.4.2
Passo 1
Innanzitutto scarichiamo l’ISO di Android x86. E’ possibile scaricarla da questo link.
Se il nostro dispositivo non è elencato nella pagina precedentemente indicata, scarichiamo la versione generica di Ice Cream Sandwich da questo link (avremo bisogno di estrarre il contenuto dallo zip dopo il download ovviamente).
Passo 2 – se utilizziamo una penna USB
- Scarichiamo UNetbootin da questo link – su Ubuntu (11.04 o superiori) possiamo digitare sudo apt-get install unetbootin
- Avviamo UNetbootin e selezioniamo l’ISO di Android x86
- Selezioniamo il drive USB inserito e clicchiamo OK
- Ora UNetbootin installerà una immagine live di Android x86 e un apposito installer sul drive USB
- Riavviamo il dispositivo una volta terminata l’installazione
- Tramite il BIOS, impostiamo l’avvio da USB
- Comparirà un menu GRUB generato da UNetbootin, selezioniamo “Install Android x86 to hard disk”
- Attendiamo il caricamento
- Selezioniamo la partizione in cui installare Android x86 (se non siamo sicuri occhio perché verrà formattata la partizione)
- Comparirà un prompt “Install GRUB ecc ecc”; se stiamo utilizzando Windows selezioniamo “yes” e all’apparire del nuovo prompt selezioniamo ancora “yes”. Se invece stiamo utilizzando Ubuntu o un Bootloader GRUB già installato selezioniamo “no”.
- Un altro prompt dirà “Make system r/w”, selezioniamo “yes” (nel caso in cui volessimo modificare successivamente Android x86)
- Se stiamo usando Android x86 4.0.3 o più vecchi, verremo portati all’installazione di una SD card virtuale di 2 GB
- Riavviamo il dispositivo
Passo 2 – se utilizziamo un CD RW
- Masterizziamo l’ISO di Android x86
- Riavviamo il dispositivo e dal menu di selezione del dispositivo di boot, selezioniamo il drive CD/DVD
- Vedremo il menu GRUB di Android x86, selezioniamo “Install Android x86 to hard disk” (se non siamo sicuri occhio perché verrà formattata la partizione)
- Comparirà un prompt “Install GRUB ecc ecc”; se stiamo utilizzando Windows selezioniamo “yes” e all’apparire del nuovo prompt selezioniamo ancora “yes”. Se invece stiamo utilizzando Ubuntu o un Bootloader GRUB già installato selezioniamo “no”.
- Un altro prompt dirà “Make system r/w”, selezioniamo “yes” (nel caso in cui volessimo modificare successivamente Android x86)
- Se stiamo usando Android x86 4.0.3 o più vecchi, verremo portati all’installazione di una SD card virtuale di 2 GB
- Riavviamo il dispositivo
Passo 2 – se utilizziamo una Virtual Machine
- Settiamo la Virtual Machine (RAM minima da impostare almeno 512 MB)
- Accertandoci che la ISO sia caricata all’interno della Virtual Machine, avviamo la Virtual Machine
- Verrà generato un menu GRUB da Android x86, selezioniamo l’ultima opzione (“Installation” – “Install Android x86 to hard disk”)
- Attendiamo il caricamento
- Creiamo una nuova partizione (andiamo su “New”, settiamo la dimensione massima, andiamo su “Write”, poi su “Done”, usciamo)
- Installiamo Android x86 sulla nuova partizione
- Formattiamo la partizione in ext3 / ext4 (raccomandate rispetto a fat32 o a ext2)
- Rispondiamo “yes” per “Install GRUB ecc ecc”
- Rispondiamo “yes” per “Make system r/w”
- Se ci viene richiesta una SD card, inseriamo 2 GB (il massimo supportato è 2 GB, se la tua partizione è più piccolo allora inserisci il valore reale)
- Riavviamo una volta che il processo è terminato
Passo 3 – come aggiungere Android x86 al menu GRUB
La seguente procedura è valida per GRUB 1.97 – 1.99, tuttavia per GRUB 2.0 la procedura è molto simile.
Per rendere tutto più semplice, dobbiamo avvalerci dell’installazione di GRUB Customizer.
- Scriviamo, all’interno di un emulatore di terminale:
- sudo add-apt-repository ppa:danielrichter2007/grub-customizer
- sudo apt-get update
- sudo apt-get install grub-customizer
- apriamo GRUB Customizer e inseriamo una nuova entry del GRUB
- apriamo il tab “Sources” e scriviamo:
- set root='(hd0,4)’
- search –no-floppy –fs-uuid –set=root e1f9de05-8d18-48aa-8f08-f0377f663de3
- linux androidx86/kernel root=UUID=e1f9de05-8d18-48aa-8f08-f0377f663de3 quiet hardware=generic_x86 SRC=/androidx86 acpi_sleep=s3_bios,s3_mode
- initrd androidx86/initrd.img
Attenzione alla parte in grassetto, che dovremo modificare nel seguente modo:
- set root='(hd0,4)’ -> cambiamo (hd0,4) nella partizione in cui abbiamo installato Android x86. hd0 indica sda, quindi se abbiamo installato su sdb, allora il comando sarà hd1, e così via. hd0,4 indica il numero di partizione. Se abbiamo installato su sda4, allora il comando sarà hd0,4; se abbiamo installato su sda6, il comando sarà hd0,6.
- –set=root e1f9de05-8d18-48aa-8f08-f0377f663de3 -> rappresenta un numero random che rappresenta l’UUID della partizione in cui è installato Android x86. E’ obbligatorio cambiare questo valore con quello reale. Per ricavare l’UUID, dobbiamo avviare un nuova entry in GRUB Customizer, poi andare su Options e selezionare l’opzione “Linux” nel menu a discesa. Qui, nella lista delle partizioni, selezioniamo la nostra e apriamo il tab “Source” dove troveremo l’UUID.
- androidx86/ -> rappresenta il root di Android x86. Cambiamolo a seconda del nostro root. Per determinarlo andiamo nella cartella il cui nome inizia con “android” e che si trova nella partizione di Android x86.
- hardware -> rappresenta, ovviamente, il dispositivo. Attenzione: se utilizziamo Android 2.3 – 4.0.3, è necessario cambiarlo in androidboot_hardware. Qui troviamo alcuni consigli utili sui parametri da inserire:
- generic_x86 : se l’hardware non è presente nella lista
- eeepc : I portatili EEEPC
- asus_laptop : I portatili ASUS
Alcune FAQ utili
Q: Funzionerà sul mio dispositivo?
A: Prova! Puoi scaricare la versione generica che supporta molti dispositivi.
D: Quale versione dovrei scegliere?
A: Generic è la versione raccomandata;se il dispositivo non è elencato nella lista di download; viceversa se il dispositivo è supportato (come gli EEEPC per esempio), sceglietene uno adatto per il vostro dispositivo.
D: Questa procedura sovrascriverà il mio vecchio sistema operativo?
A: Finché si installa in una partizione diversa , avrete fatto la scelta giusta e conservativa. Il sistema operativo non verrà coinvolto.
D: Perché la mia rete / touchscreen / mouse / etc, non funziona?
A: Generalmente questo è un problema di driver. Cercate di usare quello più recente. Se non funziona, provate ad utilizzare quello sviluppato per altri dispositivi (c’è il 40% di probabilità che così risolviate il problema)
D: Android x86 può funzionare su chiavetta USB (come immagine live)?
A: Sì, testato con con HoneyComb e Gingerbread.
D: Perché la funzione “sleep” non funziona sul mio dispositivo?
A: Questo è un bug noto su Android x86. Attendiamo che qualche sviluppatore risolva questo problema.
Q: Perché la procedura non funziona come Virtual Machine?
A: Controlla la configurazione e il disco virtuale, Android ha bisogno di almeno di 2 GB di spazio.
D: Perché giochi come Defender rallentano?
A: Perché il gioco utilizza le librerie ARM che non sono ottimizzate per Android x86 (che invece utilizza le librerie Intel x86 / 32 bit).
Q: Android 4.4.2 RC-1 si blocca sulla schermata di avvio (il logo Android lampeggia)!
A: Controllate la versione dell’hardware; se si sta utilizzando x64, probabilmente non è ancora supportata. Di conseguenza, provate a utilizzare la vecchia versione.
D: Non c’è il Play Store!
A: A volte, quando scegliamo di utilizzare delle ROM di tipo custom, al loro interno non sono previste le gapps. Inoltre, se si stanno utilizzando delle versioni deprecate, queste possiedono il Market anziché il PlayStore.
D: E’ possibile flashare i file .zips?
A: È possibile, ma non è raccomandato.
Q: Perché il Play Store ha solo piccole quantità di app?
R: Perché il Play Store rileva il dispositivo come Android con CPU x86. Questo tipo di CPU non è supportato in maniera ampia dalle applicazioni.
L’articolo ti è piaciuto? Condividilo con chi vuoi attraverso il tuo social network preferito usando la barra a sinistra.
Hai testato altri sistemi? Hai bisogno di aiuto? Condividi con noi la tua esperienza lasciando un commento!