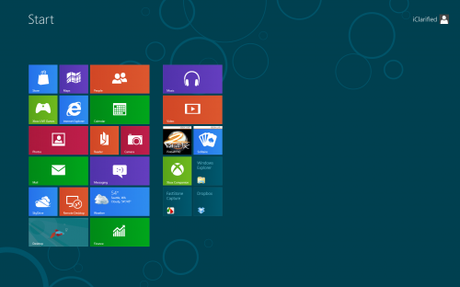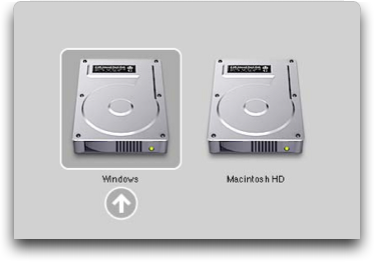 In questo articolo vi mostreremo come installare Windows 8 sul vostro Mac con Boot Camp. Prima di iniziare l’installazione avrete bisogno del file ISO di Windows 8 e del Product Key. Se possedete il disco di installazione di Windows, potete creare l’immagine ISO tramite l’applicazione ImgBurn da un PC con Windows installato oppure tramite l’applicazione Utility Disco da Mac.
In questo articolo vi mostreremo come installare Windows 8 sul vostro Mac con Boot Camp. Prima di iniziare l’installazione avrete bisogno del file ISO di Windows 8 e del Product Key. Se possedete il disco di installazione di Windows, potete creare l’immagine ISO tramite l’applicazione ImgBurn da un PC con Windows installato oppure tramite l’applicazione Utility Disco da Mac.
Passo 1
Aprire una nuova finestra del Finder, nel Dock fare clic sull’icona del Finder.
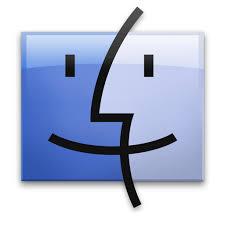
Accedere alla cartella Applicazioni: Utility e fare doppio clic sull’icona Assistente Boot Camp per avviare l’applicazione.
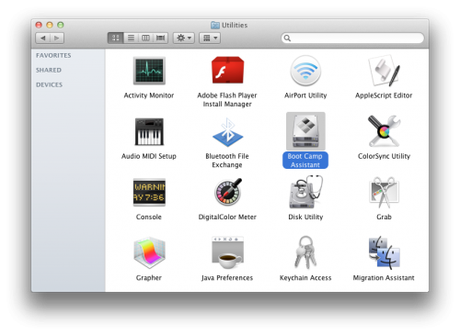
Dopo che l’Assistente Boot Camp si aprirà, fare clic sul pulsante Continua.
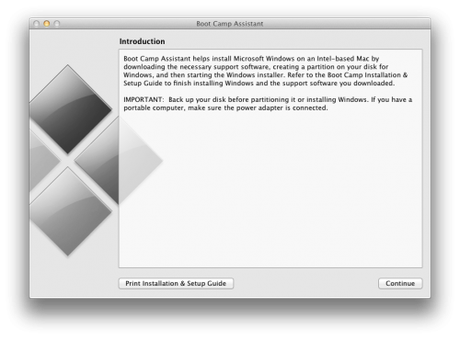
Ora vi verrà chiesto di scegliere tra una serie di attività. Lasciate tutte e 3 le attività selezionate e fare clic su Continua.
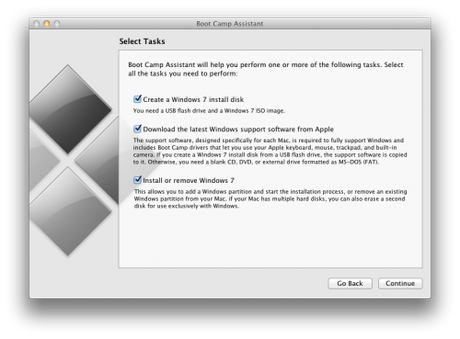
Fare clic sul pulsante Scegli, selezionate la ISO appena scaricata e fare clic su Apri.
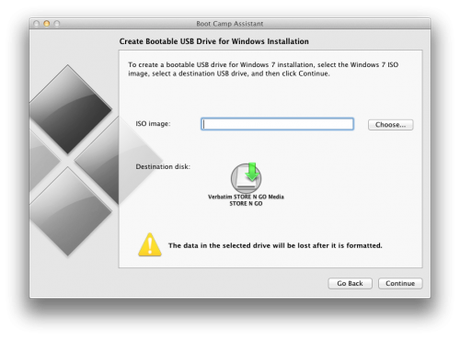
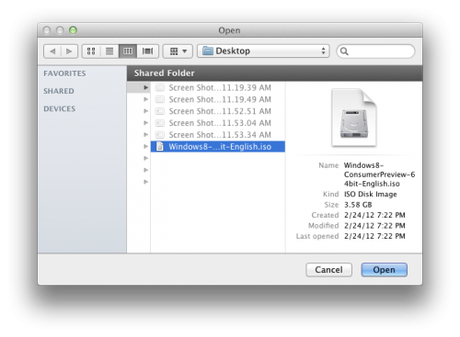
Sarete avvertiti che il contenuto dell’unità USB verrà cancellato. Fare clic su Continua.
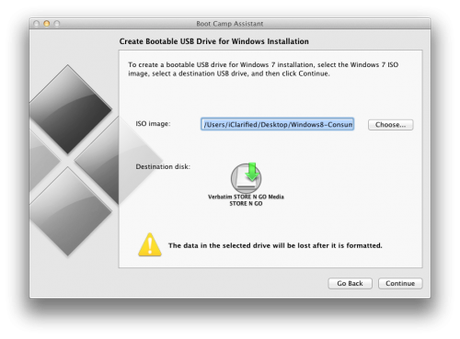
L’assistente Boot Camp copierà i file di Windows sull’unità flash USB.
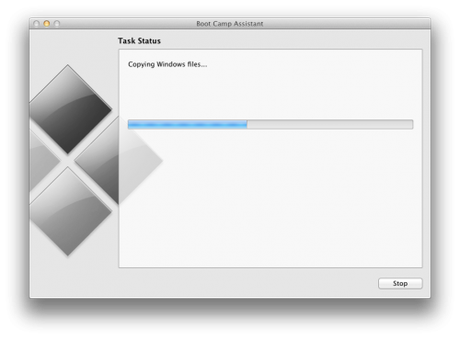
Vi verrà chiesto di inserire il vostro nome utente e la password di amministratore. Dopo averli inseriti, fare clic sul pulsante OK.
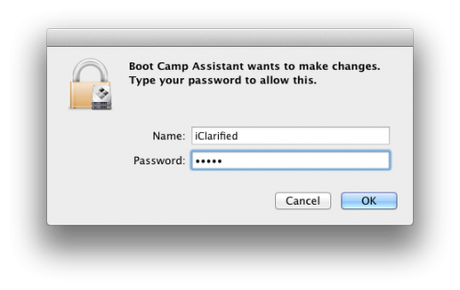
Se il Mac è fornito da più di un disco rigido, vi verrà chiesto di selezionare quale disco rigido si desidera partizione per Windows. Scegliere il disco rigido corretto e fare clic sul pulsante Continua.
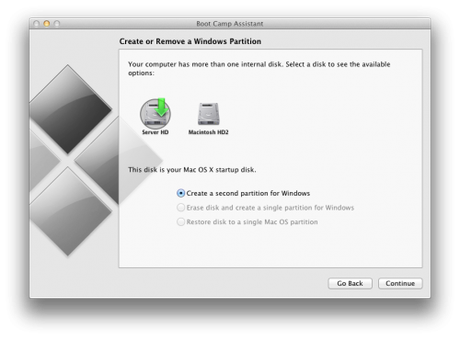
Ora vi verrà chiesto di creare una partizione per Windows. È possibile trascinare il divisore per impostare la dimensione delle partizioni.
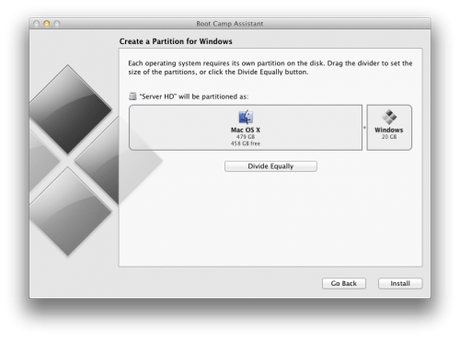
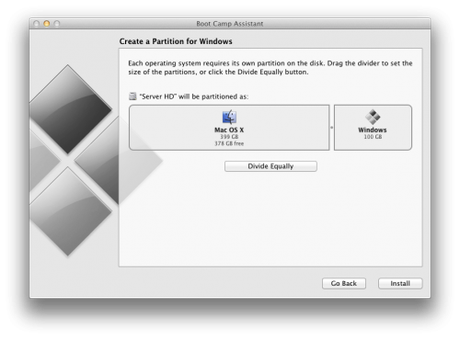
L’assistente Boot Camp avvierà la partizione del disco.
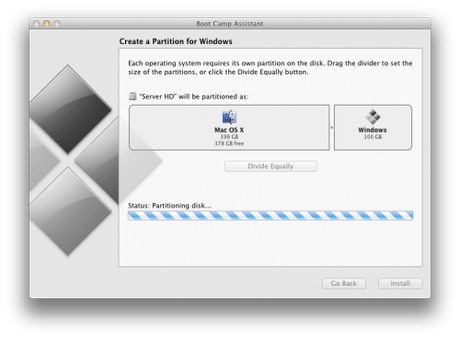
Una volta che la partizione è stata completata, il Mac viene automaticamente riavviato e partirà l’installazione di Windows dall’unità flash USB.
Passo 13
Procedere con l’installazione di Windows seguendo le classiche istruzioni a video.
Alla domanda se fare un aggiornamento o l’installazione personalizzata (avanzata), scegliere Personalizzata (utenti esperti).
Alla domanda “Dove si desidera installare Windows? ” selezionare la partizione etichettata BOOTCAMP. Dopodiché fare clic su Opzioni unità, quindi su Formato. Fare clic su OK per confermare il formato e fare clic su Avanti per continuare l’installazione .
Passo 14
Sotto Computer, selezionare WinINSTALL dentro l’unità flash USB e fare doppio clic sulla cartella WindowsSupport per aprirla.
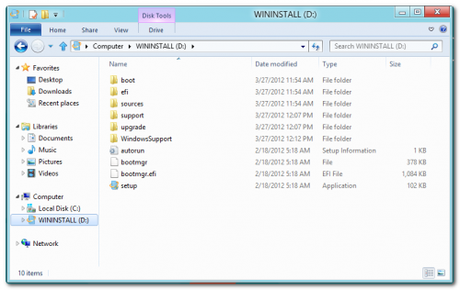
Fare doppio clic su Setup per lanciare l’eseguibile.
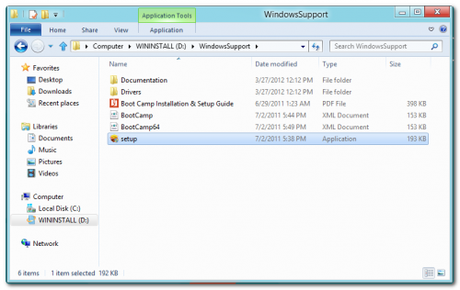
Il Boot Camp Installer assisterà l’utente nei passi necessari per installare Boot Camp. Fare clic sul pulsante Avanti per iniziare.
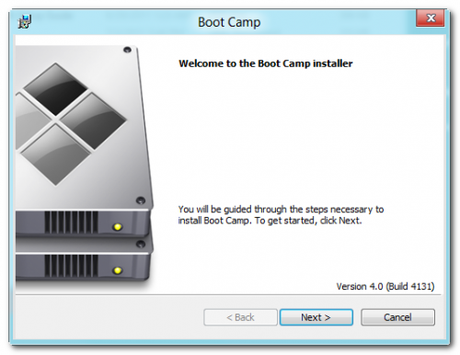
Leggere il contratto di licenza, selezionare Accetto i termini del contratto di licenza, quindi fare clic sul pulsante Avanti per continuare.
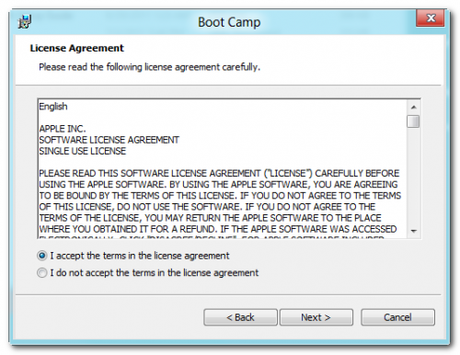
Scegliere se si desidera installare Apple Software Update per Windows e fare clic sul pulsante Installa.
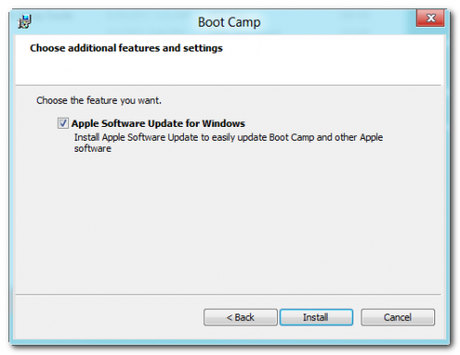
Boot Camp procederà a installare i driver necessari per il vostro Mac per funzionare correttamente con Windows.
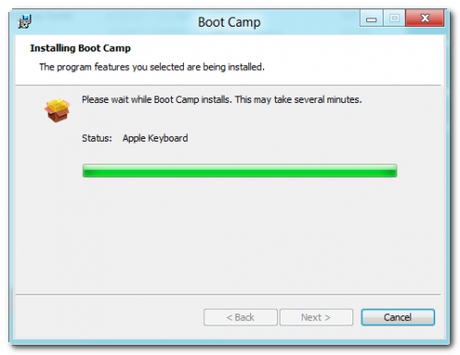
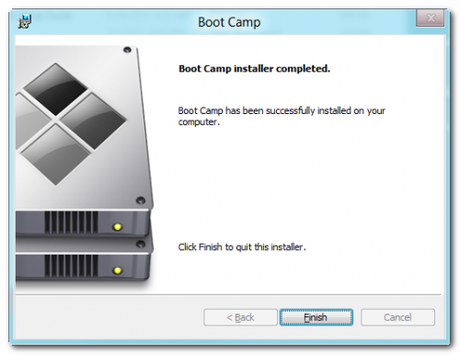
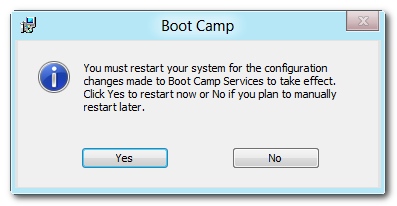
Una volta che il sistema si è riavviato avrete installato Windows 8 sul vostro Mac con Boot Camp.