
Se non siete ancora del tutto convinti di passare a Windows 8 e volete prima testarlo, vi mostriamo di seguito un modo per poterlo fare senza dover creare nuove partizioni oppure formattare quelle già esistenti. Questa guida vi spiegherà infatti come creare installare Windows 8 su un file VHD, ossia su un hard disk virtuale, che potrete facilmente eliminare per ripristinare tutto com’era all’inizio.
Come si fa
Per prima cosa bisogna creare l’hard disk virtuale, quindi cliccate col tasto destro su Computer e successivamente su Gestione. Selezionate Gestione disco sulla sinistra e, una volta che verranno caricati tutti i dischi, cliccate col tasto destro su Gestione disco e selezionate Crea file VHD.
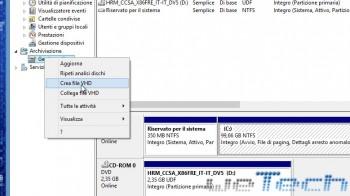
Come installare Windows 8 su un file VHD – 1
Dalla finestra successiva quindi scegliete dove salvare il file contenente l’hard disk virtuale, scegliete la dimensione (40 GB sono più che sufficienti), selezionate come formato disco rigido virtuale VHD e come tipo di disco rigido virtuale a espansione dinamica.

Come installare Windows 8 su un file VHD – 2
Una volta creato, riavviate il sistema e fatelo partire dal DVD di installazione di Windows 8. Quando arrivate alla schermata di selezione dell’unita, premete MAIUSC + F1o per avviare il prompt dei comandi.
Verificate dapprima in quale unità è presente il file VHD tramite i comandi dir C:\ dir D:\ …

Come installare Windows 8 su un file VHD – 3
Dopo averlo individuato quindi eseguite in ordine i seguenti 3 comandi:
diskpart
select vdisk file=d:\win8.vhd
attach vdisk

Come installare Windows 8 su un file VHD – 4
Quindi uscite inviando 2 volte il comando exit, e cliccate sul tasto Aggiorna per far comparire l’hard disk virtuale appena collegato.

Come installare Windows 8 su un file VHD – 5
Proseguite quindi all’installazione come spiegato nella nostra precedente guida, dal passaggio 4 in poi.
Come ripristinare tutto come prima
Se alla fine decidete di rimuovere tutto e ripristinare lo stato iniziale, dovrete prima di tutto rimuovere dal menu di avvio il secondo sistema operativo. Quindi premete il tasto WIN+R, digitate msconfig e premete invio.
Nella finestra che vi comparirà accedete alla scheda Opzioni di avvio, selezionate il sistema operativo da rimuovere, cliccate su Elimina e quindi confermate tutto premendo OK.

Come installare Windows 8 su un file VHD – 6
Vi verrà chiesto quindi di riavviare il sistema, ma prima di farlo potete ora tranquillamente cancellare il file VHD creato in precedenza.
Video-guida
Collegamenti utili
- Come installare Windows 8, guida passo per passo
- Sito ufficiale Windows 8







