
I maggiori servizi di messaggistica di successo sono quelli cross-platform, come BlackBerry Messenger e WhatsApp, mentre iMessage di Apple, rilasciato alla fine del 2011, è limitato ad inviare messaggi solo tra i dispositivi mobili della stessa piattaforma Apple, come iPhone, iPad e iPod touch. L’anno dopo, Apple ha ampliato il servizio inserendo iMessagge anche su OS X Mountain Lion, consentendo agli utenti Mac di unirsi alla conversazione.
Ma cosa succede se sei un utente Windows o Linux, oppure sei in viaggio senza accesso al Mac? Non preoccuparti, perchè Remote Messages è stato aggiornato a iOS 7 per i dispositivi a 64 bit. Il popolare Tweak per jailbreak sviluppato da Beast Soft è un front-end browser-based per l’applicazione di Messaggi dei dispositivi iOS.
In sostanza, Remote Messages 3 per iOS 7 propone le funzionalità dell’app Messaggi di iOS nei moderni browser come Chrome, Safari, Firefox e Internet Explorer 9 o versioni successive. I vantaggi principali dell’utilizzo di Remote Messages rispetto a iMessagge per Mac è che funziona su qualsiasi sistema operativo e consente di inviare anche SMS tradizionali.
Il client basato su browser ha diverse caratteristiche, che emulano l’esperienza iMessage.
iMessage e supporto SMS: Remote Messages utilizza WebSockets per una perfetta sincronizzazione con iOS, il che significa che i messaggi inviati verranno visualizzati automaticamente sul vostro dispositivo attraverso l’applicazione Messaggi. Se la persona che stai contattando ha un prodotto Apple, il messaggio viene trasmesso come un iMessage. In caso contrario, viene inviato un messaggio SMS tradizionale.
File allegati: È possibile sfogliare i documenti del computer e allegare file o supporti di qualsiasi tipo ai vostri messaggi. Ho provato inviando un file PDF a me stesso, ed è subito comparso sul mio iPhone.
Accesso al Rullino foto: Puoi allegare immagini ai vostri messaggi prelevandoli dal Rullino fotografico, o visualizzarle full- size con la possibilità di salvarli sul computer. Questo può essere uno dei metodi più veloci per trasferire immagini dal tuo iPhone o iPad al desktop, senza dover utilizzare iPhoto o un servizio di upload di immagini.
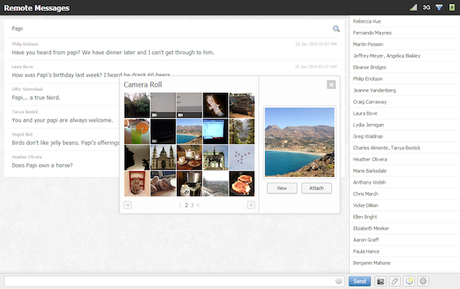
Bozze, Ricerca Messaggio e Emoji: Quando si compone un messaggio, rimane nel campo di testo come bozza fino a quando non lo si invia. Un set completo di icone emoji è a disposizione per inserirle nei tuoi messaggi. Puoi anche cercare i messaggi attraverso le tue conversazioni.
Digitalizzazione delle notifiche: Quando qualcuno sta componendo un messaggio da spedirvi, Remote Messages visualizza lo stesso indicatore di digitazione a forma di bolla, come si vede in iMessage. Però non c’è un’opzione per le conferme di lettura.
Contatti e immagini: Remote Messages si sincronizza con il vostro database dei contatti, e si possono vedere anche le loro foto, se abilitato.
Supporto tema personalizzato: Remote Messages viene fornito con alcuni temi di default. Negli screenshot, sto usando il tema iOS 7.
Wi-Fi, il segnale e la batteria: Questa è essenzialmente la barra di stato di iOS mostrata nel browser, che permette di visualizzare il segnale Wi-Fi, la potenza del segnale e lo stato della batteria.
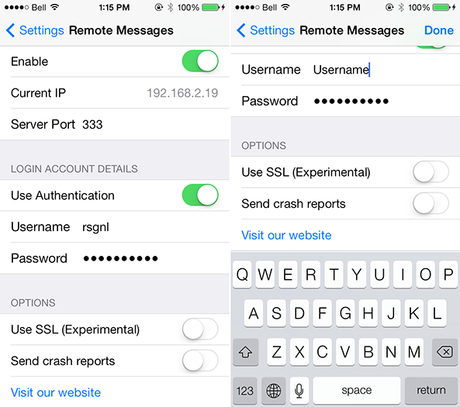
Impostare Remote Messages è semplice:
Configurazione di messaggi remoti
Passo 1: Apri Impostazioni.
Passo 2: Scorrere verso il basso e toccare Remote Messages, di solito è situato in fondo.
Passo 3: Impostare il nome utente e la password con la quale si desidera effettuare il login. Se si desidera, è anche possibile impostare il numero di porta che si vuole utilizzare. (Porte comprese tra 0 e 65535).
Passo 4: Far scorrere l’interruttore ‘Abilita’ allo stato ‘On’. Si prega di attendere pochi secondi per consentire al server di iniziare la connessione. Se avete problemi di avvio del server, una soluzione affidabile è quella di riavviare semplicemente il vostro dispositivo.
Collegamento tramite Wi – Fi
Passo 1: Assicurarsi che il dispositivo sia connesso alla stessa rete del computer.
Passo 2: Sul pannello delle impostazioni Remote Messages, annotare l’indirizzo IP visualizzato nella parte superiore.
Passo 3: Inserire l’ IP nella barra degli indirizzi web del browser, seguito da :, quindi il numero di porta. Per esempio : http://192.168.0.5:333
Passo 4: Nella pagina che si aprirà autenticarsi utilizzando il nome utente e la password impostata.
Nel complesso, Remote Messages 3 funziona alla grande tra il mio iPhone e Chrome su OS X. L’installazione è semplice e le caratteristiche sono tante, la connessione è stabile e non mi sembra che influisca molto sulla durata della batteria. Ma il tweak dà il suo meglio per gli utenti PC, in quanto riesce a fare praticamente tutto ciò che iMessagge fa per Mac. Si è dimostrato un tweak di qualità, che è sicuramente all’altezza del suo prezzo.
Remote Messages 3 è ora disponibile su Cydia Store a 3,99 $, compatibile con tutti i dispositivi touch iPhone, iPad e iPod con iOS 7 o versioni successive. Gli utenti che avevano già una versione precedente di Remote Messages, possono aggiornare per $ 1.99. Questo pacchetto è ospitato sulla repository di BigBoss, e lo sviluppatore rileva che tutte le altre copie di questo tweak su Cydia potrebbero causare problemi.
Ti possono interessare anche questi:
- Come utilizzare la Chat Heads di Facebook su iPhone Jailbroken
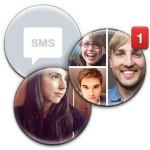
- Come allegare da Mail per iOS più di un file direttamente da iPhone e iPad

- Come utilizzare il controller di PS4 per giocare su iPhone e iPad

- Come personalizzare iOS 7 con Springtomize 3

- Come giocare con il Controller per PS3 su iPhone e iPad

- Come attivare Smart Pause su iPhone e iPad con FaceHalt

- Come condividere i link su iOS 7 Safari dei tuoi contatti social
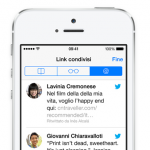
- Come creare gruppi di contatti su iPhone ai quali inviare email e sms

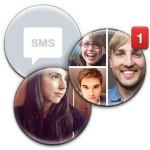





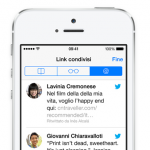



![Jailbreak team Taig aggiorna tool eseguire sblocco anche 8.4! Vediamo insieme guida come eseguirlo! [Aggiornato Vers. 2.2.0]](https://m2.paperblog.com/i/289/2898336/jailbreak-ios-84-il-team-taig-aggiorna-il-too-L-6f7Kho-175x130.png)


