Soprattutto con gli ultimi dispositivi, Samsung ha dato agli utenti Apple tanti motivi per lasciare il loro iPhone e trasferirsi verso i suoi smartphone Galaxy. iPhone è stato preferito da milioni di utenti, ma quando si tratta di libertà, facilità di accesso, liberare le potenzialità del sistema operativo e utilizzare il dispositivo nel modo desiderato, iPhone lascia un po a desiderare e non da la possibilità di personalizzare il fantastico sistema operativo iOS. Anche se i dispositivi Galaxy sono molto diversi dagli iPhone, il motivo per cui si desidera migrare da iPhone ai dispositivi Galaxy è soltanto per la versatilità del sistema operativo Android e la sua possibilità di personalizzazione.
Recentemente nella community del Galaxy Note 4, molte persone hanno documentato il loro passaggio da iPhone al Galaxy Note 4 e la domanda più insistente che abbiamo incontrato era come trasferire i dati da iPhone al Galaxy Note 4, o più in generale, come passare da iPhone al Samsung Galaxy e come spostare audio, foto, video, contatti, cronologia delle chiamate da iPhone al Samsung Galaxy. A seguito di queste domande, ci siamo imbattuti in Samsung Smart Switch, un’applicazione di Samsung che consente agli utenti di effettuare una migrazione completa dal proprio iPhone verso il nuovo smartphone Galaxy. Samsung Smart Switch è abbastanza facile da usare e Samsung ha un tutorial ben fatto sul proprio sito, ma non tutti gli utenti sono ancora a conoscenza di questa applicazione, e quindi abbiamo ritenuto necessario realizzare una guida dettagliata e completa. Andiamo ora alla guida e cominciamo con la migrazione dei dati dal vostro iPhone ad Android.
Come migrare e trasferire i di dati da iPhone a Samsung Galaxy utilizzando il Cellulare.
- Prima di tutto disattivare iMessage dalle Impostazioni sul vostro iPhone. È anche possibile eseguire questa operazione mediante la disabilitazione di iMessage dal sito Apple.
- Ora, è necessario eseguire il backup di tutti i dati del tuo account iCloud utilizzando il tuo iPhone. Eseguire il backup dei contatti, calendario, foto, allarme, impostazioni Wi-Fi, cronologia delle chiamate, i preferiti del browser e l’elenco delle applicazione.
- Una volta eseguito il backup, rimuovere il tuo ID Apple da iPhone e iCloud. [Saltare se già fatto]
- Rimuovere anche la carta SIM dal tuo iPhone [Assicurarsi che il vostro iMessage sia disabilitato]. [Saltare se lo hai già fatto]
- Ora inserire la scheda SIM nel vostro Smartphone Samsung Galaxy. [Saltare se lo hai già fatto]
- Una volta che hai acceso e configurato il tuo Smartphone Samsung Galaxy, aprire Google Play Store.
- Ora su Google Play Store, cercare Samsung Smart Switch e installarlo.
- Una volta installato, accedere all’applicazione.
- Ora in Smart Switch Samsung, toccare “Importa da iCloud“.
- Se è stato eseguito il backup dei contenuti da più dispositivi sul vostro account iCloud, è necessario selezionare il dispositivo sorgente, quello da cui si desidera trasferire il contenuto.
- Ora scegliere il contenuto che si desidera trasferire e toccare “Cominciamo il trasferimento“.
- Si inizierà il trasferimento e avrete tutti i vostri dati importanti sul nuovo smartphone Galaxy.
- È possibile trasferire i file musicali e video utilizzando il metodo descritto di seguito.
- Questo è tutto, descriviamo ora un altro metodo.
Come migrare e trasferr i dati da iPhone al Samsung Galaxy utilizzando il PC / MAC
- Disattivare iMessage attraverso il sito Apple.
- Assicurarsi di aver installato iTunes sul vostro PC / MAC, connettere ora il proprio iPhone al vostro PC / MAC.
- Ora effettuare il backup del contenuto dell’iPhone tramite iTunes.
- Scaricare e installare Smart Switch Samsung sul vostro PC / MAC. Download per PC e Mac.
- Ora lanciare sul computer Samsung Smart Switch.
- Collegare il dispositivo Galaxy al PC / MAC.
- Selezionare il dispositivo da cui si desidera trasferire i dati, in questo momento dovrebbe essere iPhone. Samsung Smart Switch rileva automaticamente il backup in questo passaggio.
- Ora selezionare il contenuto che si desidera trasferire.
- Cliccare su “Transfer” e il trasferimento avrà inizio.
- Per trasferire le applicazioni, è necessario installare Smart Switch sul telefono e trovare le applicazioni mancanti da Google Play Store.
Questo è tutto. Ci auguriamo che questa guida sia stata utile per trasferire i vostri dati da iPhone ai Galaxy. Nel caso in cui trovate difficoltà chiedete aiuto nei commenti qui sotto.
000

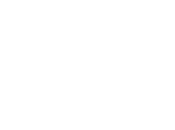


![Jailbreak team Taig aggiorna tool eseguire sblocco anche 8.4! Vediamo insieme guida come eseguirlo! [Aggiornato Vers. 2.2.0]](https://m2.paperblog.com/i/289/2898336/jailbreak-ios-84-il-team-taig-aggiorna-il-too-L-6f7Kho-175x130.png)
