
Se desiderate installare e provare il nuovo sistema operativo di casa Microsoft, senza però dover creare altre partizioni o modificare la propria configurazione di sistema, vi mostreremo come farlo mediante l’utilizzo di VirtualBox.
VirtualBox è un software di virtualizzazione che consente di simulare una vera e propria macchina virtuale sulla quale installare e provare uno dei sistemi operativi supportati, tra cui appunto Windows 8.
Prima di iniziare bisogna effettuare 2 operazioni preliminari:
- Scaricare VirtualBox dalla pagina Downloads del sito ufficiale ed installarlo.
- Scaricare l’immagine ISO di Windows 8 Consumer Preview tramite questa pagina.
Per quanto riguarda la versione di Windows 8 da scaricare, dipende sia dall’architettura del vostro processore e sia dalla quantità di RAM che avete a disposizione. Vi consiglio di scaricare la versione a 64 bit solo se è supportata dal vostro processore ed avete un sistema con almeno 4 GB di memoria RAM, altrimenti scaricate la versione a 32 bit.
Passo 1
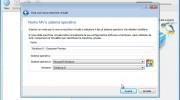
Come installare Windows 8 Consumer Preview con VirtualBox - Passo 1
Avviate VirtualBox e avviate la procedura di creazione di una nuova macchina virtuale cliccando sul menu Machine e successivamente New…
Cliccate su Avanti e nella schermata successiva inserite il nome della macchina virtuale e scegliete il sistema operativo Windows 8 oppure Windows 8 (64 bit), in base a quello che avete scaricato, e cliccate su Avanti.
Passo 2
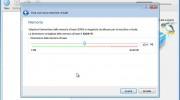
Come installare Windows 8 Consumer Preview con VirtualBox - Passo 2
Impostate la RAM da dedicare alla macchina virtuale ad almeno 1 GB se avete scelto la versione a 32 bit oppure almeno 2 GB se invece avete scelto quella a 64 bit, e procedete cliccando su Avanti.
Passo 3
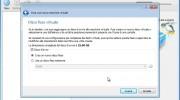
Come installare Windows 8 Consumer Preview con VirtualBox - Passo 3
Nella schermata successiva selezionate Crea un nuovo disco fisso e cliccate quindi su Avanti.
Passo 4

Come installare Windows 8 Consumer Preview con VirtualBox - Passo 4
Si avvierà a questo punto la procedura per la creazione di un nuovo disco virtuale, selezionate VDI (VirtualBox Disk Image) e premete il tasto Avanti.
Passo 5

Come installare Windows 8 Consumer Preview con VirtualBox - Passo 5
A questo punto vi verrà chiesto come archiviare il disco virtuale: l’Allocazione dinamica consente di occupare solo lo spazio necessario, ma impostando una Dimensione fissa, che richiede più tempo per la creazione, si otterrà un disco virtuale più veloce nell’utilizzo. Scegliete quindi Dimensione fissa e andate Avanti.
Passo 6
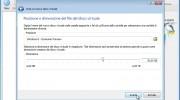
Come installare Windows 8 Consumer Preview con VirtualBox - Passo 6
Scegliete ora la dimensione da dedicare al vostro disco virtuale, 20-30 GB sono già sufficienti, e cliccate su Avanti e successivamente su Crea.
Una volta ultimata la creazione del disco virtuale, completate la creazione della macchina virtuale cliccando su Crea.
Passo 7
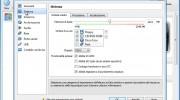
Come installare Windows 8 Consumer Preview con VirtualBox - Passo 7
Prima di avviare la macchina virtuale, bisogna modificare le impostazioni, quindi cliccate col tasto destro sulla macchina appena creata e selezionate Settings…
In Sistema spuntate la casella Abilita IO APIC, nella scheda Processore spuntate Abilita PAE/NX e nella scheda Accelerazione spuntate le caselle Abilita VT-x/AMD-V e Abilita paginazione nidificata.
Passo 8

Come installare Windows 8 Consumer Preview con VirtualBox - Passo 8
In Schermo spuntate le caselle Abilita accelerazione 3D ed Abilita accelerazione video 2D e assegnate la memoria alla scheda video virtuale.
Passo 9
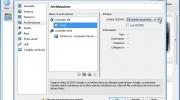
Come installare Windows 8 Consumer Preview con VirtualBox - Passo 9
In Archiviazione, selezionate Vuoto e cliccate sull’icona del disco presente sulla destra, successivamente su Scegli un file di disco CD/DVD virtuale… e selezionate il file immagine di Windows 8 Consumer Preview scaricato precedentemente.
Cliccate dunque su OK ed avviate la macchina virtuale premendo il tasto Start.
Passo 10
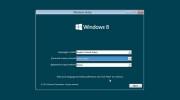
Come installare Windows 8 Consumer Preview con VirtualBox - Passo 10
Una volta attesi i secondi necessari ad avviare la macchina, vi comparirà una schermata nella quale dovrete impostare la lingua del sistema, il formato dell’ora e della valuta ed la tipologia della tastiera.
Impostati tali parametri cliccate su Next e successivamente su Install now.
Passo 11

Come installare Windows 8 Consumer Preview con VirtualBox - Passo 11
Nella schermata successiva inserite il seriale prelevandolo dalla pagina in cui avete scaricate l’immagine ISO di Windows 8 Consumer Preview e cliccate su Next.
Accettate quindi i termini della licenza spuntando la casella I accept the license term, cliccate su Next, poi su Custom: Install Windows only (advanced) e successivamente su Next.
Partirà a tal punto l’installazione del sistema operativo che durerà alcuni minuti.
Passo 12
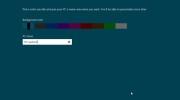
Come installare Windows 8 Consumer Preview con VirtualBox - Passo 12
Infine scegliete le ultime impostazioni, ossia il colore di sfondo, il nome del PC, l’indirizzo email, e potrete finalmente godervi in anteprima il nuovo sistema operativo della Microsoft.
Video-guida
Collegamenti utili
- Download VirtualBox
- Immagini ISO di Windows 8 Consumer Preview
![Microsoft potrebbe sostituire Windows Phone Android? [RUMOR]](https://m22.paperblog.com/i/289/2897678/microsoft-potrebbe-sostituire-windows-phone-c-L-fT9C0B-175x130.jpeg)




