 Premetto che Ubuntu non ha bisogno di una manutenzione continua, deframmentazioni, pulizia di registro, o tutto quello a cui siamo obbligati davanti a un qualunque Sistema Windows. Munirsi di guanti e spruzzini vari può servire su Microsoft ma non sull’Open Source.
Premetto che Ubuntu non ha bisogno di una manutenzione continua, deframmentazioni, pulizia di registro, o tutto quello a cui siamo obbligati davanti a un qualunque Sistema Windows. Munirsi di guanti e spruzzini vari può servire su Microsoft ma non sull’Open Source.L’unica cosa che serve è un pò di accortezza, di amore verso un sistema amico, a misura d’uomo come è Ubuntu. Se anche l’accortezza manca allora ci viene in aiuto un fantastico script creato dalla Comunità di Ubuntu.
Lo script "Pulizia Ubuntu" è ancora in fase di crescita per riuscire a ottimizzare il tutto per poter creare un’interfaccia grafica tramite BUC (Basta un click) ma lo script da terminale funziona alla grande e risulta utilissimo sia per chi non conosce i comandi base di pulizia e sia per chi non ha tampo da perdere.
Un click e il sistema sarà pulito e lindo.
Vediamo come.
Cosa fa?
"Pulizia Ubuntu" effettua le seguenti principali operazioni:
aggiorna i pacchetti
aggiorna l’intero sistema da una revisione a un’altra
controlla che non ci siano pacchetti difettosi
rimuove le dipendenze inutili
rimuove la cache dei pacchetti scaricati dai repository obsoleti
rimuove la cache dei pacchetti scaricati dai repository
rimuove tutti i pacchetti di sistema oramai diventati obsoleti:
dipendenze oramai irrisolte e residui di file di configurazione
rimuove files dalla cartella /temp
rimuove files dalla cartella cestino
…..e molto altro ancora.
Come si usa?
Il suo utilizzo è quello classico dello script (tutti gli script si usano allo stesso modo). Innanzittutto copiamo e incolliamo (possiamo usare l’editor di testo che troviamo in Applicazioni-Accessori-Editor di Testo) in un file di testo lo script che trovate a fine articolo.Dopodichè salviamo il nostro file di testo e rendiamolo eseguibile (tasto destro sul file-permessi-spuntare la casella per rendere il file eseguibile, puoi vedere l’immagine sotto se vuoi).

A questo punto clicchiamo 2 volte sul file di testo precedentemente salvato e quando vi apparira l’immagine riportata sotto cliccate su Esegui nel Terminale ed il gioco è fatto.
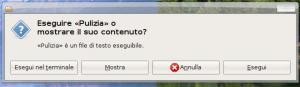
Se questo procedimento lo volete fare da terminale risulterà ancora più veloce. Ipotizzando che avete salvato lo script nella scrivania e che l’abbiato rinominato "pulizia" per renderlo eseguibile e avviarlo basterà dare da terminale:
cd Scrivania
chmod +xpulizia
./pulizia
Per rispondere alle domande che lo script vi porrà di tanto in tanto bastera scrivere una "s" e premere invio per accettare l’operazione proposta oppure "n" + INVIO per rifiutarla.
Io vi consiglio di evitare l’aggiornamento del Kernel soprattutto se avete una scheda Nvidia recente con i driver installati scaricati dal loro sito. Per il resto andate tranquilli.
#!/bin/bash
#Questo programma effettua la pulizia di un sistema operativo GNU/Linux Ubuntu
echo "=============================================================================="
echo "= MANUTENZIONE DI UBUNTU – Team S.P.U. – ="
echo "= ="
echo "= Questo script effettua una manutenzione guidata del sistema ="
echo "= per rispondere affermativamente alle domande che verranno ="
echo "= poste premete s e confermate premendo il tasto <invio> ="
echo "= per saltare la domanda premete <invio> ="
echo "= ="
echo "=============================================================================="
echo
echo
echo "********************** INIZIO AGGIORNAMENTO DEL SISTEMA **********************"
echo
echo -n "# Aggiorno gli indici dei pacchetti? "
read sure
if [[ $sure = "s" ]]
then
sudo apt-get update
echo "* Aggiornamento indici pacchetti…[OK]"
else echo "* Aggiornamento indici pacchetti…[Operazione non eseguita..]"
fi
echo -n "# Aggiorno i pacchetti? "
read sure
if [[ $sure = "s" ]]
then
sudo apt-get upgrade
echo "* Aggiornamento pacchetti…[OK]"
else echo "* Aggiornamento pacchetti…[Operazione non eseguita..]"
fi
echo -n "# Aggiorno il kernel del sistema? "
read sure
if [[ $sure = "s" ]]
then
sudo apt-get dist-upgrade -f
echo "* Aggiornamento kernel…[OK]"
else echo "* Aggiornamento kernel…[Operazione non eseguita..]"
fi
echo -n "# Verifco che non ci siano pacchetti difettosi? "
read sure
if [[ $sure = "s" ]]
then
sudo apt-get install -f
echo "* Verifica pacchetti difettosi…[OK]"
else echo "* Verifica pacchetti difettosi…[Operazione non eseguita..]"
fi
echo "ATTENZIONE: COMANDO POTENZIALMENTE PERICOLOSO!!"
echo "# Aggiorno le configurazioni di GRUB? "
read sure
if [[ $sure = "s" ]]
then
sudo cp /boot/grub/menu.lst /boot/grub/menu.bak
sudo update-grub
echo "* Backup /boot/grub/menu.lst…[OK]"
echo "* Aggiornamento GRUB…[OK]"
fi
echo
echo "————————— AGGIORNAMENTO TERMINATO ————————–"
echo
echo
echo "************************* INIZIO PULIZIA DEL SISTEMA *************************"
echo
echo -n "# Rimuovo le dipendenze inutili? "
read sure
if [[ $sure = "s" ]]
then
sudo apt-get –purge autoremove
echo "* Rimozione dipendenze inutili…[OK]"
else echo "* Rimozione dipendenze inutili…[Operazione non eseguita..]"
fi
echo -n "# Rimuovo la cache dei pacchetti scaricati dai repository obsoleti? "
read sure
if [[ $sure = "s" ]]
then
sudo apt-get autoclean
echo "* Rimozione cache pacchetti obsoleti…[OK]"
else echo "* Rimozione cache pacchetti obsoleti…[Operazione non eseguita..]"
fi
echo -n "# Rimuovo la cache dei pacchetti scaricati dai repository? "
read sure
if [[ $sure = "s" ]]
then
sudo apt-get clean
echo "* Rimozione cache pacchetti scaricati…[OK]"
else echo "* Rimozione cache pacchetti scaricati…[Operazione non eseguita..]"
fi
echo -n "# Rimuovo tutti i pacchetti di sistema oramai diventati obsoleti? "
read sure
if [[ $sure = "s" ]]
then
sudo dpkg –purge `COLUMNS=300 dpkg -l "*" | egrep "^rc" | cut -d\ -f3`
echo "* Rimozione pacchetti obsoleti…[OK]"
else echo "* Rimozione pacchetti obsoleti…[Operazione non eseguita..]"
fi
echo "ATTENZIONE: COMANDO POTENZIALMENTE PERICOLOSO!!"
echo -n "# Rimuovo le librerie orfane? "
read sure
if [[ $sure = "s" ]]
then
sudo apt-get –purge remove `deborphan`
echo "* Rimozione librerie orfane…[OK]"
else echo "* Rimozione librerie orfane…[Operazione non eseguita..]"
fi
echo "ATTENZIONE: COMANDO POTENZIALMENTE PERICOLOSO!!"
echo -n "# Rimuovo le librerie orfane di sviluppo? "
read sure
if [[ $sure = "s" ]]
then
sudo apt-get –purge remove `deborphan –libdev`
echo "* Rimozione librerie orfane…[OK]"
else echo "* Rimozione librerie orfane…[Operazione non eseguita..]"
fi
echo -n "# Elimino il contenuto di /temp? "
read sure
if [[ $sure = "s" ]]
then
sudo rm -fr /tmp/*
echo "* Eliminazione contenuto /temp…[OK]"
else echo "* Eliminazione contenuto /temp…[Operazione non eseguita..]"
fi
echo -n "# Elimino il contenuto del Cestino? "
read sure
if [[ $sure = "s" ]]
then
sudo rm -rfv ~/.local/share/Trash/*
echo "* Eliminazione files da /Trash …[OK]"
else echo "* Eliminazione files da /Trash …[Operazione non eseguita..]"
fi
echo -n "# Elimino il contenuto della directory /.thumbnails? "
read sure
if [[ $sure = "s" ]]
then
sudo rm -rfv ~/.thumbnails/*
echo "* Eliminazione files da /.thumbnails …[OK]"
else echo "*Eliminazione files da /.thumbnails …[Operazione non eseguita..]"
fi
echo -n "# Effettuo una ricerca dei residui di files? "
read sure
if [[ $sure = "s" ]]
then
find $HOME -name "*~"
find $HOME -name "Desktop.ini"
find $HOME -name "Thumbs.db"
echo -n "# Rimuovo questi residui di file? "
read sure
if [ $sure == "s" ]
then
find $HOME -name "*~" -print0|xargs -0 /bin/rm -f
find $HOME -name "Desktop.ini" -print0|xargs -0 /bin/rm -f
find $HOME -name "Thumbs.db" -print0|xargs -0 /bin/rm -f
echo "* Eliminazione residui…[OK]"
else echo "* Eliminazione residui…[Operazione non eseguita..]"
fi
else echo "* Ricerca residui di files…[Operazione non eseguita..]"
fi
echo
echo "—————————— PULIZIA TERMINATA —————————–"
echo
read -p "Premi <INVIO> per uscire"
Link al progetto http://forum.ubuntu-it
fonte: Appunti liberiSe invece siamo un po' pigri possiamo usare due programmi appositamente creati: uno già presente nei repository ed scaricabile direttamente tramite Ubuntu Software Center (Sweeper), l'altro ampiamente conosciuto è Ubuntu Tweak.
Sweeper che possiamo tradurre in Spazzino, consente con un semplice di click del mouse di pulire gli appunti, i documenti recenti, la cache delle miniature, ecc… - Inoltre pulisce anche quanto inerente con la navigazione Web, quiali cookie, cronologia, ecc...
Download:
- [kdeutils_4.5.1-0ubuntu2.dsc]
- [kdeutils_4.5.1.orig.tar.bz2]
- [kdeutils_4.5.1-0ubuntu2.debian.tar.gz]
Installare Sweeper.
Sweeper è già presente nei repositories di Ubuntu, quindi la sua installazione è semplicissima, basta avere una connessione internet attiva. Da Ubuntu andate in alto a sinistra della scrivania e quindi fate click su Applicazioni. Si apre un menù, in basso trovate Ubuntu Software Center - Click su di esso per aprirlo. Otterrete la finestra sottostante:
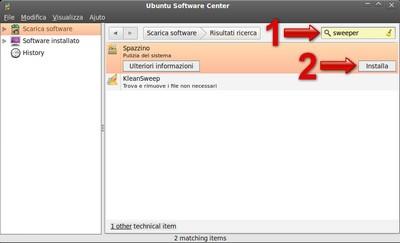
Nella casella del cerca (freccia 1 rossa), in alto a destra, digitate o incollate la parola sweeper. Sotto vi appariranno dei pacchetti. Fate click su Spazzino (Pulizia del sistema) che si evidenzierà. Fate click su Installa (freccia 2 rossa). Aspettate la fine del processo ed avrete l’applicazione installata.
Utilizzare Sweeper.
Andate in Applicazioni / Accessori e vi trovate Sweeper. Click su di esso e vi apparirà la schermata sotto riportata:

Tornando alla finestra di Sweeper, potete selezionare o deselezionare i contenuti da cancellare, uno ad uno, basta inserire o togliere la spunta su ognuno (quadratini a sinistra dei contenuti). Potete anche selezionarli tutti contemporaneamente facendo click sul tasto Seleziona tutto (numero 1 rosso) o deselezionarli in blocco, facendo click sul tasto Seleziona nessuno (numero 2 rosso). Dopo avere effettuato le scelte, basta fare click sul tasto Pulisci (numero 3 rosso), aspettare qualche secondo ed avete finito la pulizia. Potete chiudere Sweeper.

Ubuntu Tweak, tra le altre cose, tante cose, permette la pulizia del sistema in maniera più approfondita di Sweeper. Le due applicazioni si completano ed insieme garantiscono una pulizia approfondita di Ubuntu. Anche Ubuntu Tweak consente con pochi semplici click del mouse di pulire pacchetti obsoleti, cache, configurazioni inutili e soprattutto i kernel superati.
Installare Ubuntu Tweak.
Sono convinto che Ubuntu Tweak sia una delle utilità da definire indispensabili, quindi, se non l'avete già, installatela immediatamente. Se utilizzate uno dei miei Ubuntu Plus Remix, o avete Ubuntu Tweak già installato, potete passare al successivo punto B - Lanciare Ubutu Tweak. Se invece utilizzate Ubuntu ufficiale vi mostro due diversi modi con cui installare questa bellissima applicazione (consiglio il secondo metodo).
1 - Installazione con file .deb - Si tratta di un metodo immediato ma che non aggiorna automaticamente l'applicazione. Andate nella Home di UbuntuTweak e fate click su Scarica adesso! Partirà il download dell'ultima versione disponibile. Fate doppio click sul file scaricato e completate il processo guidato d'installazione.
2 - Installazione con repository - Si tratta del metodo che consiglio, in quanto aggiorna automaticamente l'applicazione. Aprite il terminale (Applicazioni / Accessori / Terminale). Basta copiare, uno alla volta, i sottostanti comandi ed incollarli nel terminale:
sudo add-apt-repository ppa:tualatrix/ppa
sudo apt-get update
sudo apt-get install ubuntu-tweak
dando invio da tastiera. Verrà chiesta la password (solo per il primo comando), digitatela con attenzione e per intero (anche se vi sembra che Ubuntu non la prenda). Poi poi date nuovamente invio da tastiera ed aspettate il completamento di ogni processo. Dopo avere dato i tre diversi comandi avrete finito.
Nota - Se vate installato una vecchia versione di Ubuntu Tweak, sarà bene disinstallarla prima dell'installazione della nuova versione. Dalla scrivania di Ubuntu, in alto a sinistra:
Sistema / Amministrazione / Gestore pacchetti (o Synaptic)
Nella casella di Ricerca veloce digitate ubuntu-tweak, non dovete fare click sull'icona Cerca. Infatti, in automatico, poco più in basso compariranno dei pacchetti, tra cui alcuni installati, che sono quelli col quadratino verde. Fate click col destro del mouse su ubuntu-tweak e scegliete l’opzione Rimuovi completamente. Dopo, fate click sull’icona Applica, a forma di spunta verde in alto a sinistra.
Lanciare Ubuntu Tweak.
Dalla scrivania di Ubuntu, in alto a sinistra:
Applicazioni / Strumenti di sistema / Ubutnu Tweak
Vi apparirà la schermata iniziale dell'applicazione sotto riportata:
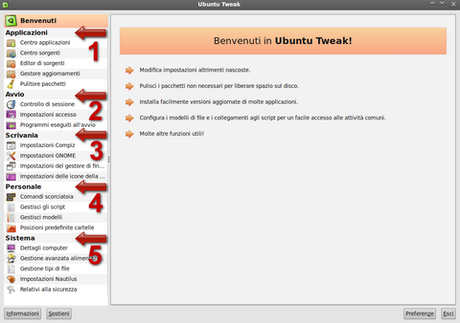
Nella parte sinistra trovate cinque sezioni in ognuna delle quali possiamo effettuare varie operazioni specifiche.
Ripulire Ubuntu.
Applicazioni / Pulitore pacchetti
Dalla Sezione Applicazioni / Pulitore pacchetti, indicata col numero 1, nell'immagine sopra, riusciremo a dare una bella ripulita ad Ubuntu. Con la nuova versione 0.5.5 di Ubuntu Tweak, sono previsti cinque tipi di pulizia:
a) - Pulisci pacchetti - Si tratta dei pacchetti scaricati durante l’installazione del software. Una volta installato il software possiamo fare a meno di essi e cancellarli recuperando spazio.
b) - Pulisci cache - Operazioni simile alla precedente che ripulisce i pacchetti dalla cache (magazzino temporaneo), recuperando spazio.
c) - Pulisci configurazione - Vengono cancellati tutti i file di configurazione relativi ad applicazioni cancellate o obsolete.
d) - Pulisci kernel - Il kernel è il cuore del sistema operativo. Se durante gli aggiornamenti viene installata una nuova versione del kernel, Ubuntu non cancella la precedente versione, anzi consente (da Grub) di poterla utilizzare in caso di problemi dovuti al nuovo kernel. Se siamo certi, dopo un certo periodo di utilizzazione, che il nuovo kernel non da problemi, allora possiamo cancellare le precedenti versioni del kernel, rendendo la schermata iniziale di Grub più pulita (meno righe). Ovviamente, con la cancellazione, recupereremo spazio su disco.
e) – Purge PPAs - Questa opzione disattiva (senza cancellarli) i repositories PPA, cioè quelli di Launchpad. Conviene eliminare solo quelli relative a programmi che non utilizziamo più, o quelli di programmi sperimentali (versioni beta) che intendiamo riportare alla versione stabile (magari in versione precedente) offerta dai repositories di Ubuntu. Se, ad esempio, eliminiamo quella relativa a Ubuntu Tweak, lo stesso non verrà più aggiornato con gli aggiornamenti di Ubuntu, quindi non conviene eliminarlo. In ogni caso, la pulizia di Ubuntu Tweak, non elimina i repository ma, semplicemente, li disattiva, quindi, possiamo sempre ripristinarli inserendo la spunta su di essi, nella finestra:
Sistema / Amministrazione / Sorgenti software / Altro software
fonte: Istituto Majorana
Se ti è piaciuto l'articolo , iscriviti al feed cliccando sull'immagine sottostante per tenerti sempre aggiornato sui nuovi contenuti del blog:
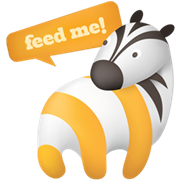
![Microsoft potrebbe sostituire Windows Phone Android? [RUMOR]](https://m22.paperblog.com/i/289/2897678/microsoft-potrebbe-sostituire-windows-phone-c-L-fT9C0B-175x130.jpeg)




