 Se accidentalmente avete cancellato file immagini, video o altri documenti dal vostro Pc e di cui avete bisogno, c’è la possibilità di recuperarli, ma bisogna agire in fretta. Quando si elimina un file in Windows, questo in realtà non viene eliminato, ma viene solo “dimenticato” l’indirizzo di quel file, in modo che, quando lo spazio del disco rigido viene letto, Windows ritiene che sia vuoto e può sovrascrivere nuovi dati su di esso.
Se accidentalmente avete cancellato file immagini, video o altri documenti dal vostro Pc e di cui avete bisogno, c’è la possibilità di recuperarli, ma bisogna agire in fretta. Quando si elimina un file in Windows, questo in realtà non viene eliminato, ma viene solo “dimenticato” l’indirizzo di quel file, in modo che, quando lo spazio del disco rigido viene letto, Windows ritiene che sia vuoto e può sovrascrivere nuovi dati su di esso.
Più passa tempo da quando avete cancellato i file, più probabilità ci sono che Windows possa aver sovrascritto i nuovi dati su tale spazio, quindi, se avete intenzione di recuperare i file, assicuratevi che la periferica di archiviazione non venga scritta fino a quando non si tenterà di recuperare i file.
Ci sono diverse applicazioni e utility che consentono di recuperare il contenuto eliminato da un Pc, e Guideitech vi spiegherà come utilizzarne uno, ma la maggior parte delle utility sono simili in termini di funzionalità. L’utilità che useremo in questo articolo è l’applicazione “Recuva” di Piriform. Per scaricare una versione gratuita di questo software andate a questo link .
Dopo avere scaricato il software e installato sul proprio computer, ecco cosa si deve fare:
In primo luogo, quando si apre l’applicazione per la prima volta, vedrete che vi mostra un’interfaccia “wizard“, ma c’è un’opzione per disabilitare questa modalità e utilizzare l’ interfaccia più professionale. Vediamo di seguito come utilizzarla.
Qui potete vedere l’interfaccia del programma di utilità.
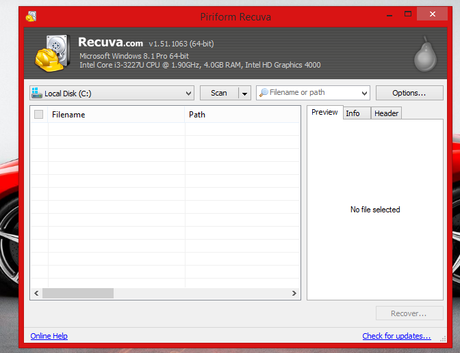
Si può scegliere di effettuare la ricerca in tutto il Pc o solo in una particolare unità, diciamo che si sta cercando i file eliminati in un’unità specifica, selezionare l’unità corretta come mostrato di seguito.
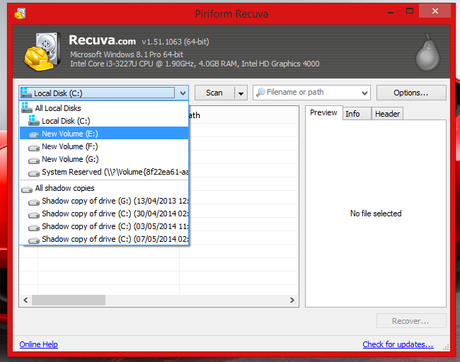
Dopo aver selezionato il drive, è possibile selezionare il tipo di file che si vuole cercare, diciamo che si sta cercando un video, selezionare l’opzione corretta, come mostrato nella figura seguente.
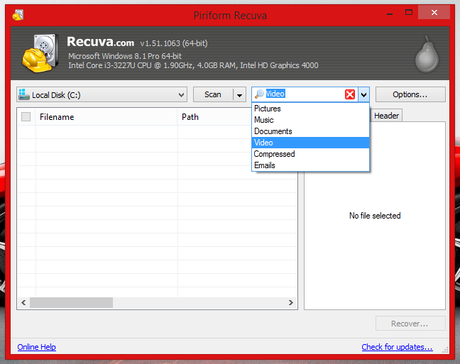
Ora, premete il pulsante di scansione e il programma cercherà i dati che sono stati eliminati. Vi verrà mostrata una finestra come vedete di seguito. I file che mostrano un colore verde possono essere recuperati e i loro dati sono in buone condizioni, mentre i file che hanno una colorazione arancio o rosso, sono stati sovrascritti da nuovi dati. Inoltre, sarete in grado di vedere le anteprime di alcuni dei file. Selezionate i file che si desidera recuperare e fare clic sull’opzione “Recovery“.
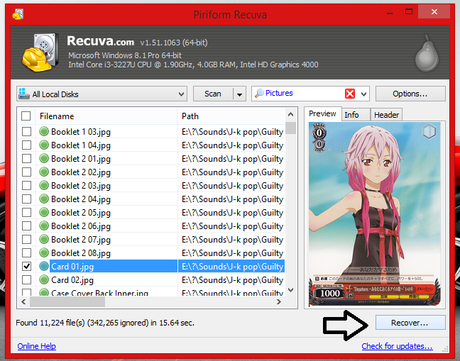
Verrà chiesto la posizione in cui si desidera salvare i file recuperati. Selezionare la posizione prescelta e fare clic su “OK“.
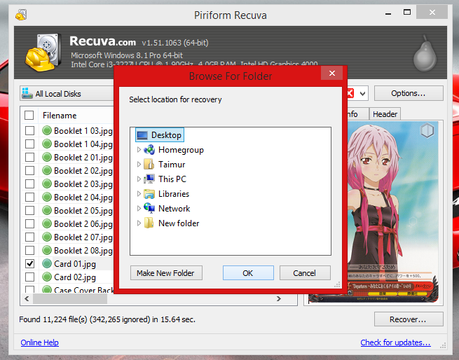
Ora avrete recuperato con successo i file come illustrato di seguito.
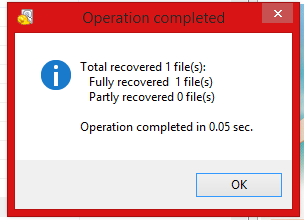
Se durante la scansione i file richiesti non sono stati trovati, si può fare un’analisi approfondita nei settori del disco e cercare anche parte dei file. Tenete a mente che la scansione approfondita richiede più tempo. Per abilitare la scansione approfondita, selezionare “Opzioni” nel menu principale del programma.
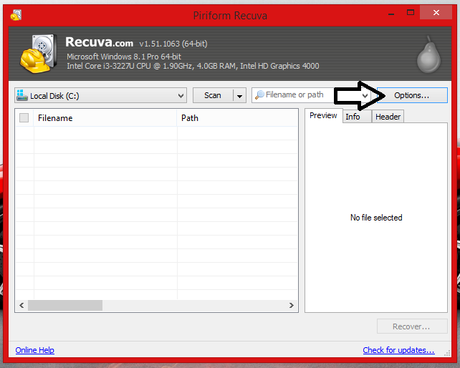
Dopo di che, vai alla scheda “Actions“, selezionare l’opzione “Deep Scan” e quindi fare clic su “OK“.
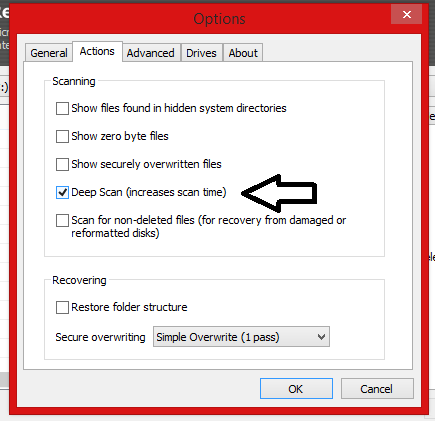
Ora avete abilitato la scansione approfondita. Dopo la scansione è possibile recuperare i file nello stesso modo, come mostrato con la scansione regolare di cui sopra. Questo è tutto.
