
Se siete alla ricerca di una soluzione per registrare attraverso il vostro Mac un programma TV o qualsiasi altro video perchè ancora non è presente su YouTube, vi segnalo una funzionalità semplice, integrata direttamente in QuickTime per registrare quello che compare sullo schermo del Mac. Dimenticate di utilizzare software di terze parti o altri strumenti ingombranti per la registrazione dello schermo e leggete le istruzioni passo-passo su come registrare il vostro schermo del Mac utilizzando QuickTime.
Come registrare lo schermo del Mac
Passo 1: Aprire QuickTime sul proprio Mac.
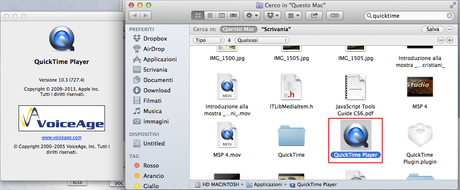
Passo 2: Se avete l’applicazione sul Dock , fate clic sul tasto destro del mouse in corrispondenza dell’app QuickTime e cliccate su Nuova registrazione schermo.
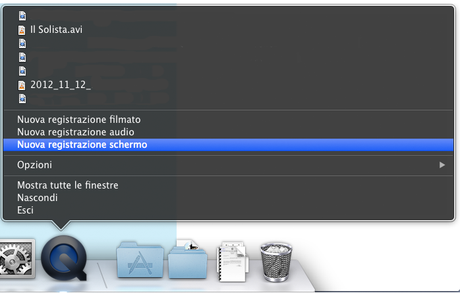
Passo 3: Oppure, fare clic su File> Nuova registrazione schermo (^ ⌘ N).
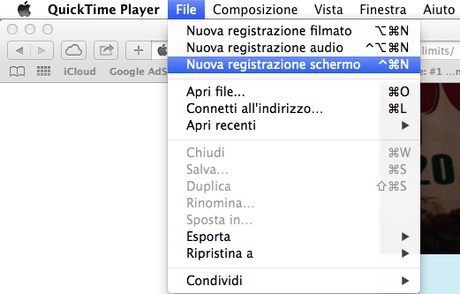
Passo 4: Fare clic sul pulsante rosso di registrazione schermo.
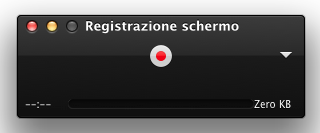
Passo 5: Fare clic per registrare l’intero schermo, oppure trascinare per registrare solo una determinata area.

Passo 6: Per terminare la registrazione, cliccare su QuickTime nel Dock con il tasto destro del mouse e fare clic su Interrompi registrazione schermo.
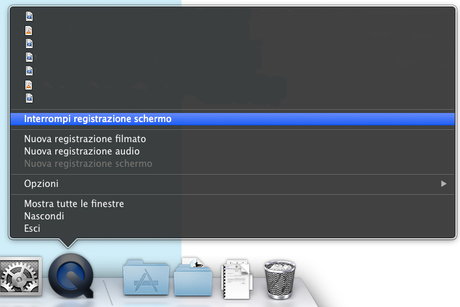
Passo 7: Fare clic su File e Salva per salvare la registrazione come file MOV.
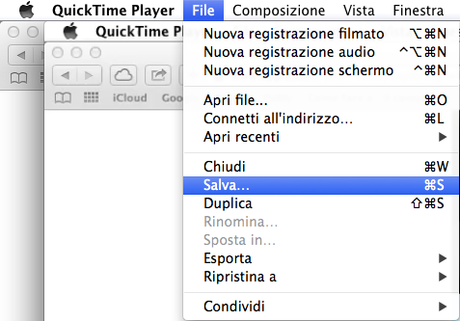
Se invece desideri registrare lo schermo di iPhone, Apple ha introdotto una nuova funzionalità in OS X Yosemite che consente di registrare un dispositivo iOS 8 con un cavo Lightning in modo molto simile a questo.
Ti possono interessare anche questi:
- Come migliorare la riproduzione video Flash in Safari con OS X
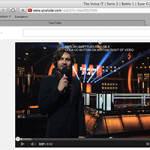
- Come convertire sul Mac i filmati e inserire i sottotitoli

- Come installare OS X 10.9 Mavericks Developer Preview 6 sui Mac compatibili

- Come installare la beta 4 OS X 10.9 Mavericks per Mac

- Con OS X Yosemite ecco come condividere lo schermo tramite l’app Messaggi
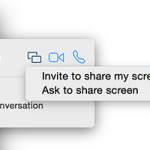
- Come installare OS X 10.9 Mavericks Developer Preview 7 sui Mac compatibili

- Come installare OSX 10.9 Mavericks beta 1 con pendrive USB

- Download automatico delle serie Tv sul Mac

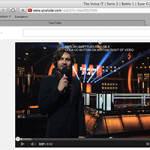



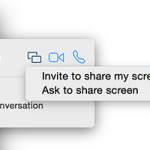





![Jailbreak team Taig aggiorna tool eseguire sblocco anche 8.4! Vediamo insieme guida come eseguirlo! [Aggiornato Vers. 2.2.0]](https://m2.paperblog.com/i/289/2898336/jailbreak-ios-84-il-team-taig-aggiorna-il-too-L-6f7Kho-175x130.png)



