 Sono sicuro che ci sono centinaia di file non organizzati sul vostro Mac in questo momento. Foto delle vacanze, documenti PDF, download, serie TV e quant'altro. Il primo passo per organizzare questi contenuti è dare loro il giusto nome.
Sono sicuro che ci sono centinaia di file non organizzati sul vostro Mac in questo momento. Foto delle vacanze, documenti PDF, download, serie TV e quant'altro. Il primo passo per organizzare questi contenuti è dare loro il giusto nome.
Rinominare un gruppo di file può essere frustrante, soprattutto quando si parla di centinaia o migliaia di foto. Fino ad ora era necessario usare tool di terze parti per rinominare contemporaneamente un gruppo di file ma ora questa funzione è stata integrata in OS X Yosemite. Vediamo insieme come funziona.
Come rinominare un gruppo di file su OS X Yosemite
Per prima cosa aprite il Finder ed andate nella cartella dove sono presenti i file che volete rinominare. Selezionateli tutti e fate click con il tasto destro su di essi.
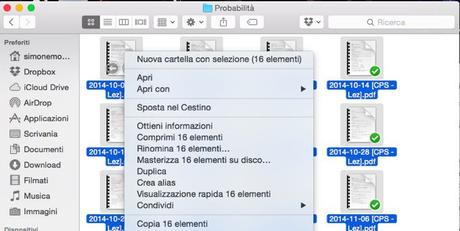
Tra le diverse opzioni selezionate Rinomina X elementi....
Opzione Rinomina in Yosemite
Nel mio esempio sto usando una cartella con gli appunti presi durante le lezioni universitarie che seguo. Sarebbe bello rinominare tutti i file con un nome tipo Lezione 1, Lezione 2 e così via.
Nel popup che si aprirà sono presenti tre opzioni: Sostituisci testo, Agiungi testo, Formato. Vediamo nel dettaglio a cosa servono queste funzioni.
Sostituisci testo
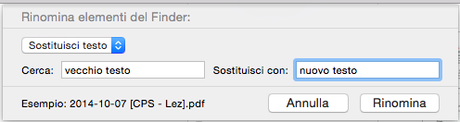
Questa opzione è molto semplice. Scrivi il testo da sostituire nel campo Cerca: ed il nuovo testo da inserire nel campo Sostituisci con: ed in automatico verrà effettuato la sostituzione.
Aggiungi testo
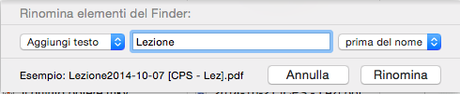
Questa opzione permette di aggiungere del testo all'inizio o alla fine del nome del file.
Formato
Questa forse è l'opzione più interessante, in quanto permette di eliminare il nome attuale del file e sostituirlo con uno creato ad hoc.
Mi spiego meglio. Ci sono un paio di opzioni che possono essere configurate. Partiamo con Formato nome: e Situato in:. Ad inizio articolo ho detto che voglio rinominare i miei appunti in Lezione 1, Lezione 2 e così via. Per automatizzare il processo, in Formato nome: andrò a scegliere Nome e indice perché voglio che vengano aggiunti i numeri in automatico alla fine del nome. È anche possibile selezionare, tra le altre opzioni, Nome e contatore e Nome e data.
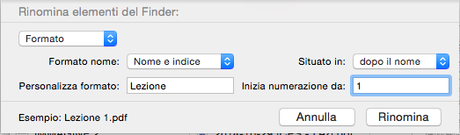
In Personalizza formato andremo a scrivere il testo che deve essere ripetuto nel nome dei file che vogliamo rinominare. Nel mio caso ho inserito il testo Lezione (aggiungete uno spazio alla fine del nome in modo da staccare il testo dai numeri che verranno inseriti in automatico). Nel campo Situato in: possiamo decidere dove inserire i numeri, se alla fine o all'inizio del nome del file. Nel mio caso ho scelto dopo il nome. Per finire, nel campo Inizia numerazione da: dobbiamo inserire il numero dal quale vogliamo che la numerazione dei file inizi. Nel mio caso ho inserito 1.
Quando premiamo il tasto Rinomina, automaticamente tutti i miei file ora avranno il formato Lezione 1, Lezione 2 e così via.
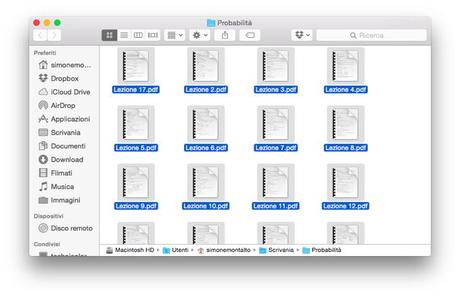
![Jailbreak team Taig rilascia tool eseguire sblocco 8.3/8.2/8.1.3, vediamo insieme guida come eseguirlo! [Aggiornato Vers. 2.1.3]](https://m22.paperblog.com/i/289/2895742/jailbreak-ios-83-il-team-taig-rilascia-il-too-L-wMV39T-175x130.png)
![Jailbreak team Taig rilascia tool eseguire sblocco 8.3/8.2/8.1.3, vediamo insieme guida come eseguirlo! [[Aggiornato Vers. 2.1.2]](https://m2.paperblog.com/i/289/2893372/jailbreak-ios-83-il-team-taig-rilascia-il-too-L-6afKX9-175x130.png)
![Jailbreak 8.3/8.13/8.2 Durante procedura Taig blocca 20%, vediamo insieme come risolvere problematica! [[Aggiornato problemi risolti]](https://m22.paperblog.com/i/289/2893373/jailbreak-ios-8381382-durante-la-procedura-ta-L-Tjrkz9-175x130.png)



