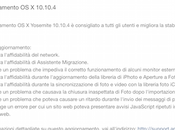Sei lontano dal computer ed hai bisogno di accedere a qualche documento importante? Dovete copiare qualcosa dal vostro Mac e incollarlo sul vostro iPad? Il team di sviluppo Edovia, grazie all’applicazione Screens, ha reso la visualizzazione in remoto un compito semplice e facile per tutti.
In precedenza, la visualizzazione a distanza era molto complicata e riservata agli esperti di informatica. Con la diffusione dei tablet, qualsiasi utente, attraverso un’app, è ora in grado di visualizzare sul dispositivo mobile qualsiasi cosa presente sul desktop in remoto. Vediamo come è possibile.
Configurazione e installazione
- In primo luogo scaricare Screens - Control your Computer Remotely dall’App Store al costo di 17,99€ e installatelo sul dispositivo iOS.
- Considerato che il client desktop per ora non è disponibile sul Mac App Store, questo deve essere scaricato sul Mac direttamente dal sito dello sviluppatore Edovia e poi installare il file pkg. Per completare l’operazione, deve essere creato un Screens Connect account e confermare via email.
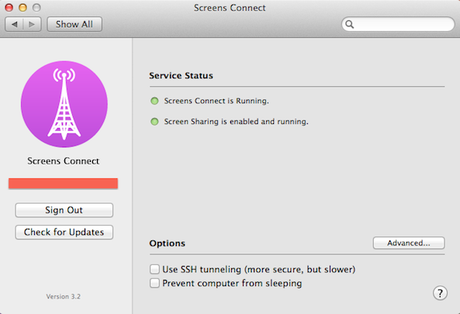
Se si preferisce configurare manualmente il router, impedendo a Screens Connect di farlo automaticamente, gli utenti possono specificare quale porta verrà utilizzata durante la connessione. Dal profilo utente avanzato si può impostare manualmente una porta VNC pubblica e la porta SSH pubblica. In caso contrario, Screens Connect si occuperà automaticamente della mappatura.
Senza alcuna impostazione dell’app Screens, l’applicazione si occupa di trovare automaticamente il Mac dopo aver impostato il client desktop. Il Mac è elencato come un computer vicino, ma anche i computer remoti saranno elencati nella stessa sezione. Anche se il Mac è in locale, nelle schermate del client Connect è richiesta la password.
Usabilità
“Fluido” è il modo migliore per descrivere Screens. L’interfaccia è semplice e facilmente manipolabile. La frequenza di aggiornamento è estremamente alta, ma non sarà possibile riprodurre senza lag film o applicazioni con molte animazioni. Inoltre, l’audio non sarà trasmesso dal Mac al dispositivo iOS. A parte queste limitazioni, tutte le operazioni che ho eseguito dall’iPad sul Mac connesso in Wi-Fi sono risultate perfette.
Dopo aver configurato correttamente Screens Conect, è possibile richiamare dallo stato di sleep il Mac, così che, nel caso fossimo fuori casa con il Mac in standby, utilizzando l’app tramite rete 3G/LTE è possibile “risvegliare” il Mac e comandarlo a distanza. Se sul vostro Mac avete impostato una password per effettuare il login non temete, perchè, quando lo riattiverete tramite iPhone o iPad, comparirà una finestra di popup nella quale inserire le credenziali per effettuare l’accesso. Effettuato il login, avrete a disposizione una serie di comandi per gestire il Mac.
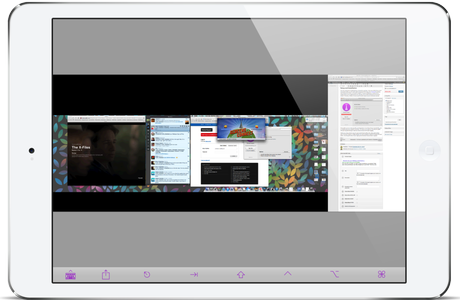
Questa guida non vuole presentare una lista infinita di comandi, perciò, per un approfondimento, vi consiglio di leggere la guida proposta dagli sviluppatori che potete trovare a questo link. In breve, l’applicazione è stata progettata per processori a 64 bit, è stata ridisegnata per essere compatibile con iOS 7 ed è universale, quindi installabile sia su iPhone che su iPad. Inoltre iCloud vi aiuterà a mantenere sincronizzati i due dispositivi.
La connessione attraverso Screens è sicura, in quando utilizza chiavi SSH. Inoltre, grazie alla modalità full screen, potrete sfruttare tutto lo spazio a disposizione offerto dal vostro dispositivo. Molto utile la possibilità di trasferire con semplicità immagini, documenti o del testo copiato tra i dispositivi connessi. Ad esempio è possibile aprire una cartella sul Mac, selezionare una immagine e trascinarla su iPad per allegarla su iMessage. Queste operazioni sono attuabili in entrambe le direzioni (da iOS al Mac o dal Mac verso iOS), e gli utenti possono utilizzare AirDrop durante il processo di copia/incolla.
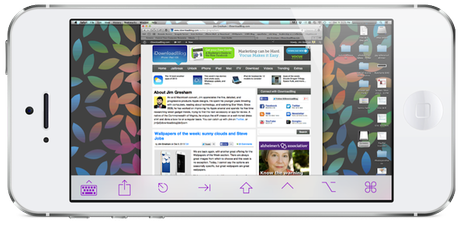
Per rendere la navigazione più piacevole, sono state inserite una serie di gesture, che potete consultare direttamente in questa pagina. Inoltre, per gli utenti più avanzati, sono stati resi disponibile degli URL schemes.
Conclusioni
In definitiva, penso che questa applicazione abbia tutti i requisiti per imporsi come migliore nel suo genere. Il setup iniziale è molto semplice, grazie all’app dedicata per iOS e Mac. Inoltre, per gli utenti più avanzati, l’app mette a disposizione alcuni strumenti aggiuntivi, come la possibilità di settare manualmente la comunicazione in remoto. L’aspetto negativo del servizio è il suo costo. Per spendere 17,99€ dovrete avere davvero il bisogno di utilizzare il vostro Mac in remoto. Credo dunque che il prezzo rende l’app adatta ad un utilizzo professionale, utilizzabile quindi da professionisti che hanno il bisogno di accedere al proprio Mac anche mentre sono in viaggio.

![Jailbreak team Taig aggiorna tool eseguire sblocco anche 8.4! Vediamo insieme guida come eseguirlo! [Aggiornato Vers. 2.2.0]](https://m2.paperblog.com/i/289/2898336/jailbreak-ios-84-il-team-taig-aggiorna-il-too-L-6f7Kho-175x130.png)