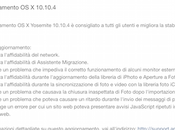Con iCloud, Apple ti offre 5GB di archiviazione gratuita, non è tantissima, soprattutto quando devi sincronizzare più dispositivi con lo stesso account, e lo spazio si esaurisce velocemente quando devi sincronizzare foto, video e documenti.
Chi sincronizza i loro dispositivi con iCloud, hanno probabilmente visto il seguente messaggio: “Memoria insufficiente: questo iPhone non è in grado di eseguire il backup perché non c’è abbastanza memoria sufficiente su iCloud. È possibile gestire il sistema di storage in Impostazioni“.
Se vi trovate nelle condizioni di non poter eseguire il backup di iCloud per mancanza di spazio, con una semplice guida possiamo aiutarvi a ridurre le dimensioni del vostro storage.
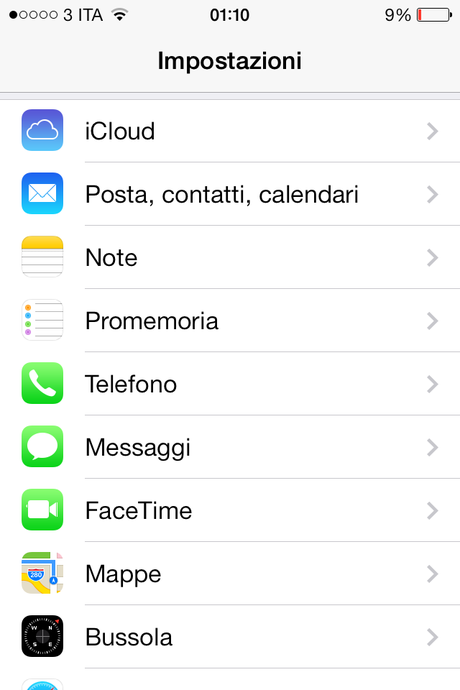
Come ottenere più spazio per il Backup cancellando foto e video
I più grandi problemi di spazio sui dispositivi iOS vengono creati dalle quantità di foto e video che si hanno sui dispositivi. E’ possibile avere un certo numero di immagini nella libreria e di video non ancora pubblicati su YouTube per poi essere eliminati, occupando notevole spazio. Il modo migliore per mantenere basso lo spazio di storage, non solo per iCloud, ma anche per la velocità dell’ iPhone, è quello di eliminare le foto ed i video in esubero prima di eseguire il backup. Vediamo come fare.
Cancellare Documenti e Dati per ridurre le dimensioni del backup su iCloud
Se le tue foto e video non sono i principali responsabili dell’occupazione dello spazio di archiviazione in iCloud, ci sono anche altri modi per liberare spazio.
Il più ovvio è quello di seguire il prompt di Apple e gestire il tuo storage in Impostazioni cancellando alcuni dei documenti o dati di cui non avete bisogno.
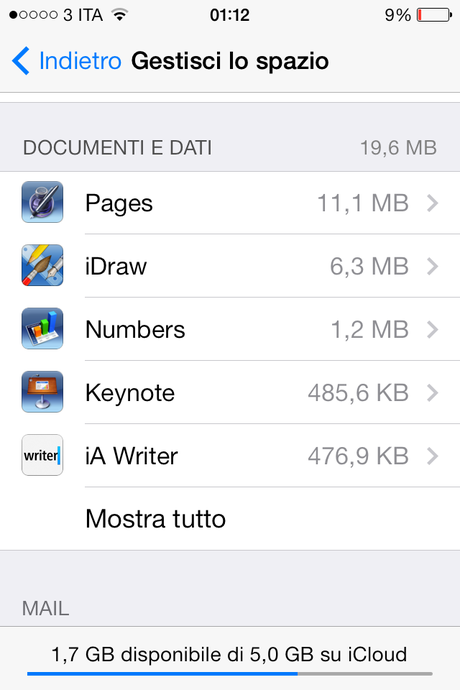
Passo 1: Accedere a Impostazioni> iCloud> Archivio e backup> Gestisci spazio
Passo 2: Selezionare un’app in “Documenti e dati” (l’app che occupa più spazio sarà in testa alla lista con le altre di seguito con dimensioni più piccole).
Passo 3: Dopo aver selezionato l’applicazione, cliccare sulla scheda “Modifica” in alto a destra e selezionare il documento da rimuovere oppure toccare il tab “Elimina tutto” posto alla fine della sezione.
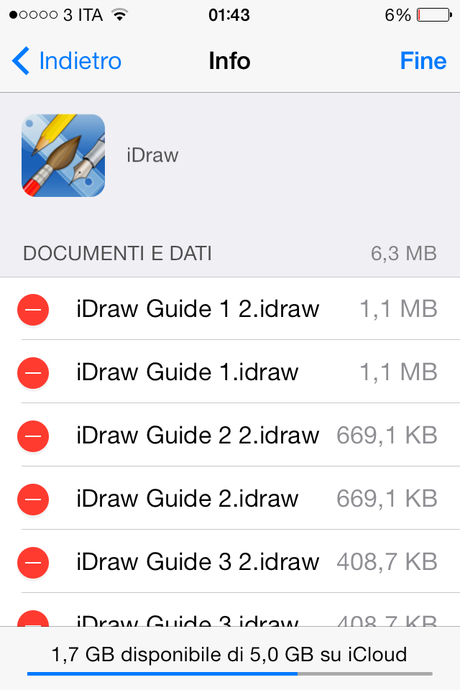
Passo 4: Ripetere se necessario con altre app fino a quando si scende al di sotto di 5 GB di storage.
Di quali dati si deve o non si deve fare il backup
Se ci sono intere applicazioni che non ti servono per il backup, eliminali in questo modo:
Passo 1: Accedere a Impostazioni> iCloud> Archivio e backup> Gestisci spazio
Passo 2: Selezionare il dispositivo di cui si desidera gestire il backup (“Questo iPhone“, per esempio).
Passo 3: In “Opzioni backup” mettere la levetta in off in corrispondenza delle apps che non si desidera sincronizzare su iCloud.
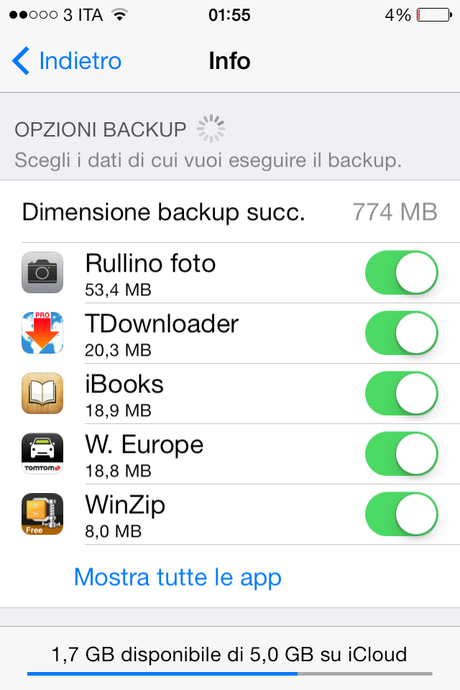
Controllare gli altri dispositivi iOS
Tenete conto che se condividete più dispositivi con lo stesso account iCloud (iPhone, iPad, iPod), è necessario gestire la memorizzazione anche di questi altri dispositivi. Se il dispositivo utilizza solo 2,3 GB di spazio di archiviazione, ma si continua a ricevere il messaggio di errore “Memoria insufficiente“, potrebbe essere necessario controllare l’archiviazione sugli altri dispositivi. Controlla il tuo iPhone, iPad e iPod touch per vedere dove viene utilizzata la maggior parte della memoria.
Acquistare spazio di archiviazione iCloud
Si può aumentare la quantità di spazio di archiviazione, solo attraverso l’acquisto di più spazio su iCloud. Vediamo come si fa.
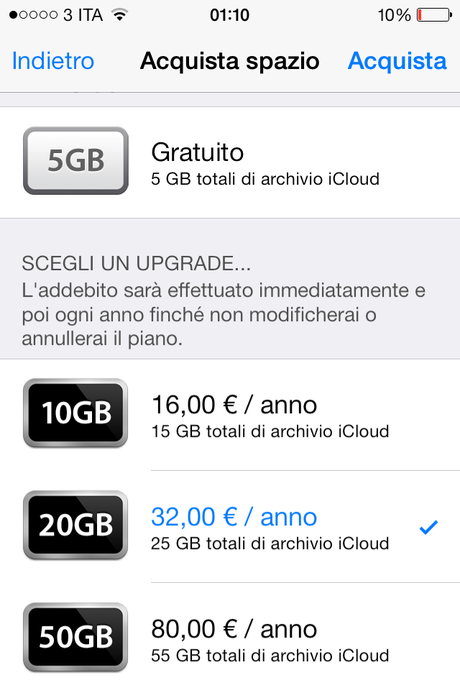
Passo 1: Accedere a Impostazioni> iCloud> Archivio e backup
Passo 2: Cliccare su “Acquista spazio“
Passo 3: Selezionare il piano che più ti interessa (10GB per €. 16/anno; 20GB per €. 32/anno, o 50 GB per €. 80/anno). Sul tuo account iTunes verrà immediatamente addebitato l’importo e si rinnoverà automaticamente fino a quando non modificate o annullate il piano.



![Jailbreak team Taig aggiorna tool eseguire sblocco anche 8.4! Vediamo insieme guida come eseguirlo! [Aggiornato Vers. 2.2.0]](https://m2.paperblog.com/i/289/2898336/jailbreak-ios-84-il-team-taig-aggiorna-il-too-L-6f7Kho-175x130.png)